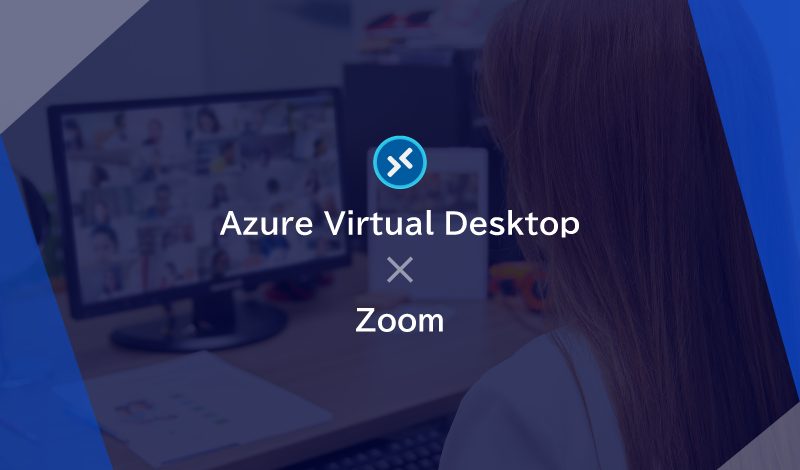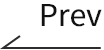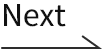目次
AVD環境でパフォーマンス低下に悩むことなくZoomを使用して快適なリモート会議を行うポイントをわかりやすく解説
現在、リモートワークは広く一般的なものとなり、会議や面談もリモートで行われることが珍しくなくなりました。企業や組織でのリモートワーク実現にクラウド上でデスクトップを動作させる VDI ( Virtual Desktop Infrastructure )による仮想デスクトップサービスを利用するケースも多く、その際にリモート会議ツールの利用に問題が生じる場面が増えています。
本記事では Microsoft が提供する仮想デスクトップサービス Azure Virtual Desktop (以下 AVD )上でオンライン会議ツール Zoom を利用する際の課題やその解決方法、インストールやパフォーマンス最適化の手順、運用上の注意点などを解説します。
1. AVD環境でZoomを利用する
AVD 上で Zoom を利用するメリットと使用上の課題を解説します。
AVD は PC のデスクトップを仮想化するもので、遠隔から利用することにより場所によらない快適な仕事環境を提供する Azure 上のサービスです。
Zoom は以下の特徴を持つオンライン会議ツールです。
- 映像と音声を同時に複数人でやり取りできる
- 利用手順が簡単で手軽
AVD環境でZoomを利用するメリット
AVD 環境に Zoom をインストールすれば、それぞれのクライアント PC に個別にインストールや設定をする必要がなく、自宅やオフィスなどで違うクライアント PC を使う場合でも常に同一の Zoom 環境を使えます。
会議用資料もクライアント PC ではなく AVD 上に置くことで Zoom での資料共有がスムーズに行え、セキュリティも高められます。
AVD上のZoomはパフォーマンスに課題あり?
オンライン会議では高品質の映像と音声を送受信するため、広い帯域幅と低遅延のネットワークが求められます。また、 VDI にとってオンライン会議は負荷が高い処理でもあります。
一般に VDI 環境でも Zoom を使用することはできますが、ネットワークや処理負荷の問題により「音声や映像が乱れる」「動作がカクつく」場合も多く、これは AVD でも同様です。
しかも、 Microsoft は「AVD は Zoom をサポートしていない」と公式に宣言しています。しかし、これは動作しないということではありません。AVD での Zoom の動作は Zoom 社がサポートしており、これから述べるインストール方法に沿って導入を進めることで高パフォーマンスな利用が可能です。
2. AVD環境へのZoomインストール方法
AVD 環境で Zoom を快適に利用するために必要なインストールとパフォーマンス最適化の手順を紹介します。
AVD対応版Zoomの特徴
通常、クライアント PC に搭載されているカメラとオーディオデバイスは仮想マシンへリダイレクトされますが、この仕組みでは Zoom のパフォーマンスに問題が出ます。この問題を解決するために Zoom 社より提供されているのが AVD 対応版 Zoom です。
AVD 対応版 Zoom には VDI クライアントと VDI プラグインの 2つの要素があります。仮想マシンへ VDI クライアントを、クライアント PC に VDI プラグインをそれぞれインストールすることで、映像と音声を仮想マシンへリダイレクトせずに済む仕組みになっています。
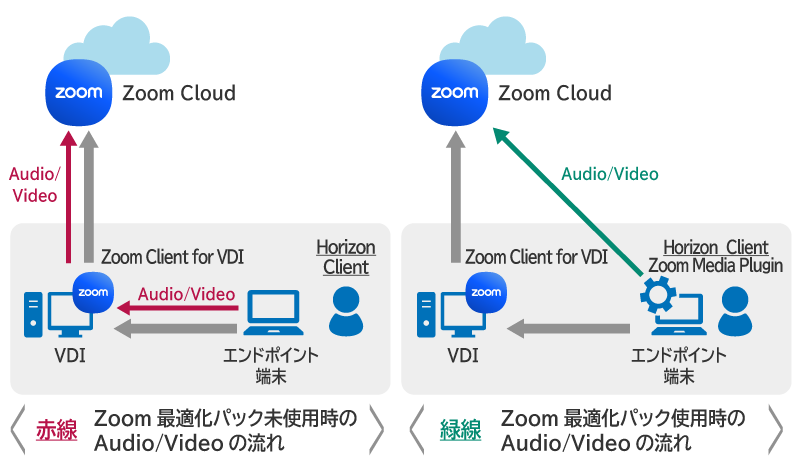
AVD対応版Zoomのインストール手順
インストールは必ず VDI クライアント、 VDI プラグインの順に行ってください。
仮想マシンへ VDI クライアントをインストール
仮想マシン上で、Zoom 社のサイトから VDI クライアントのインストーラーをダウンロードし実行します。
※参考:https://support.zoom.com/hc/ja/article?id=zm_kb&sysparm_article=KB0063812
クライアント PC へ VDI プラグインをインストール
今度はクライアント PC 上で、Zoom 社のサイトの同ページから VDI プラグインのインストーラーをダウンロードして実行します。
ダウンロードする VDI プラグインは必ず対応するバージョンを選択しましょう。
パフォーマンス最適化
AVD 上の Zoom は 3 種類の接続モードで動作します。
1. 直接最適化
パフォーマンス最適化されたモード。 VDI クライアントと VDI プラグインがそれぞれ Zoom クラウドと接続し、 VDI プラグイン機能がフルに使用される。
2. UDP / チャネル最適化
クライアント PC が直接インターネットへアクセスできない環境において VDI プラグイン機能が一部のみ使用される。直接最適化より劣るモード。
3. フォールバック
VDI プラグインが全く使用されないモード。パフォーマンスは最低となる。
インストール後に以下を確認して、直接最適化モードになっているか確認できます。
- VDI クライアントの[設定][統計情報]画面の「 VDI プラグインの情報」にバージョンが表示され、「 VDI 接続のステータス」に接続モードが表示される。
- システムトレイの VDI プラグインのアイコンをクリックして表示されるポップアップに接続モードが表示される。
どちらにも接続モードが表示されない場合は最適化されておらず、フォールバックモードで動作しています。
3. AVD環境でZoomを使用する際のベストプラクティス
AVD 環境で Zoom を利用する際のネットワーク設定やセキュリティ考慮点について解説します。
ネットワーク設定
VDI プラグイン利用時はクライアント PC から Zoom クラウドに接続するためのネットワーク経路が必要です。その際に以下のポートを開放するよう設定ください。
- UDP:8801-8810
- TCP:443, 8801, 8802
これらのポートが閉じていると Zoom はフォールバックモードで動作します。
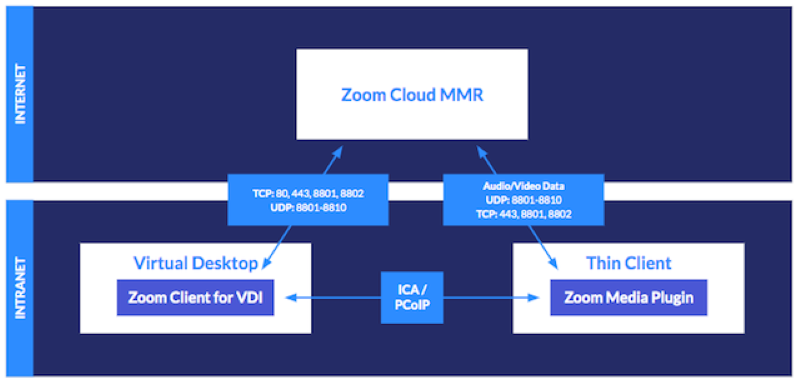
図版出典:Zoomサポート
快適に使用するための帯域幅は下記を目安としてください。
- 1 対 1 の 720p HD ビデオ通話の場合: 1.2 Mbps
- 複数人での 720p HD ビデオ通話の場合: 1.8 Mbps
- オーディオのみの通話の場合: 80kbps
セキュリティ考慮点
Zoom を Microsoft Entra と接続すると、組織の Active Directory 認証を用いた SSO (シングルサインオン)が可能となり、セキュリティを確保しつつユーザーの利便性を高められます。
VDI クライアントにも新たな脆弱性が発見されることがあります。脆弱性情報には常に注意し、適切なタイミングでアップデートを行ってください。その際、対応する VDI プラグインのアップデートも忘れずに行い、バージョンの不整合が起こらないようにしましょう。
※参考:セキュリティ速報
4. 運用上の注意点、トラブルシューティング
AVD 上の Zoom で注意が必要な画面共有と、その他起こりうる問題の解決策を紹介します。
画面共有時の注意点
会議の相手が画面共有する場合は問題ありませんが、自分が画面共有をする場合には注意が必要です。
自分の画面共有時、ビデオデータは仮想マシンから Zoom クラウドに送信されます。この時クライアント PC の VDI プラグインは使用されず、 AVD の vGPU を使用できない場合はパフォーマンス最適化に問題が出ます。画面共有のフレームレートは 5fps 以下に絞られてしまうでしょう。
トラブルシューティング
画像、音声が届かない
Zoom のビデオやオーディオ設定、カメラオフ、ミュート設定を確認するなどの一般的な対処を行うことに加え、カメラやマイクのデバイスそのものの設定は AVD の仮想デスクトップ上ではなくクライアント PC 側で確認するよう注意が必要です。
Zoom が開かない、タイムアウトする
Zoom が「接続中」モードのままで開かない、あるいはエラーが表示されタイムアウトする場合、ネットワーク接続に問題があるか、ファイアウォール設定やセキュリティソフトによって必要なポートが塞がれていることが考えられます。
満足なパフォーマンスが得られない
VDI プラグインのインストールに失敗している可能性があります。クライアント PC のレジストリでプラグインの登録状況を確認しましょう。
[HKEY_LOCAL_MACHINE\SOFTWARE\Microsoft\Terminal Server Client\Default\AddIns\ZoomWVD]
"name" = "C:\Program Files (x86)\ZoomWVDMediaPlugin\x64\ZoomMediaWVD.dll"
"zoompath" = "C:\Program Files (x86)\ZoomWVDMediaPlugin\"
5. まとめ
ここまで、 AVD 環境で Zoom を利用するためのインストール手順やパフォーマンス最適化の方法、運用上の注意点などを解説しました。
AVD 上の Zoom は設定と使用上の注意点を押さえれば、パフォーマンス低下に悩むことなく快適な利用が可能で、リモートワークにおける業務効率をさらに向上させることができます。
導入の際は AVD および Zoom の運用経験が豊富なプロフェッショナルの知見を得ながら進めるとよいでしょう。
Azure の導入を相談したい

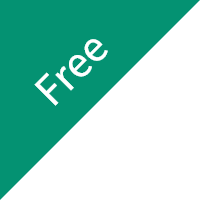
資料ダウンロード
課題解決に役立つ詳しいサービス資料はこちら
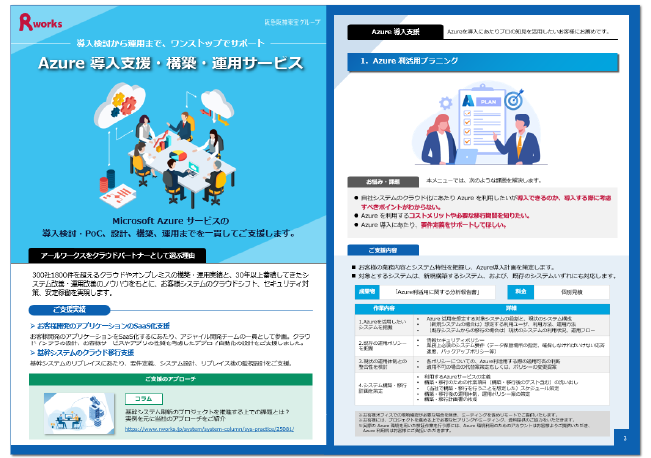
-
-
Azure導入支援・構築・運用サービス総合カタログ
Microsoft Azure サービスの導入検討・PoC、設計、構築、運用までを一貫してご支援いたします。
Azure導入・運用時のよくあるお悩み、お悩みを解決するためのアールワークスのご支援内容・方法、ご支援例などをご確認いただけます。
-
Microsoft Azureを利用したシステムの設計・構築を代行します。お客様のご要件を実現する構成をご提案・実装いたします。
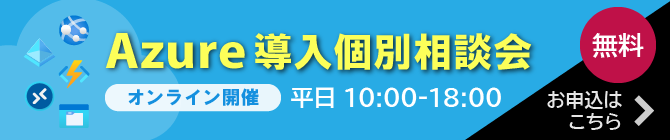
よく読まれる記事
- 1 Microsoft 365とは?Office 365との違いやメリットを解説2025.02.24
- 2 Microsoft Entra IDとは? オンプレAD、Azure ADとの違いや機能、エディション、移行方法をわかりやすく解説2024.04.05
- 3 FIDO2とは?パスワードレス認証の概要と特徴、具体的な認証手順を解説2022.09.16
- 4 Azure Virtual Desktop(AVD)とは?Microsoftが提供するVDIの特徴を解説2024.11.18
- 5 Azure Bastionとは?踏み台による仮想マシンへのセキュアな接続方法について解説2022.05.12
Category
Contactお問い合わせ
お見積もり・ご相談など、お気軽にお問い合わせください。
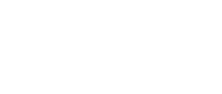
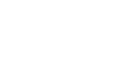


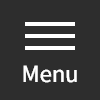

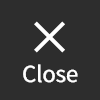
 03-5946-8400
03-5946-8400