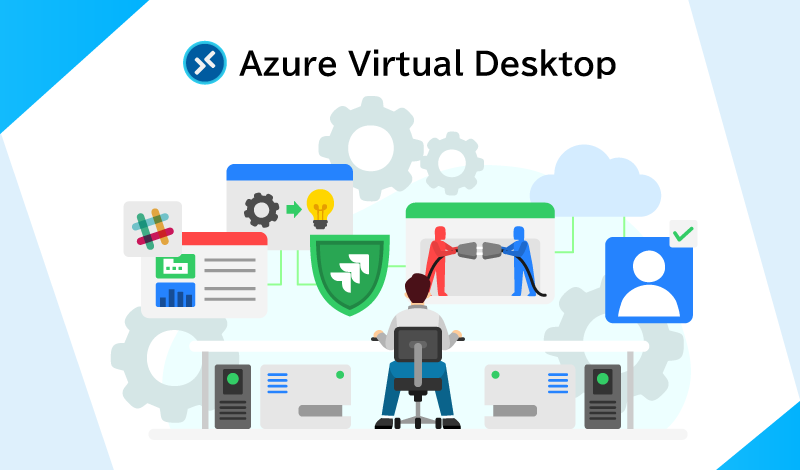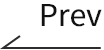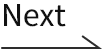目次
接続の仕組みや種類を理解してより快適にAVDを利用しよう
AVD ( Azure Virtual Desktop )は Microsoft Azure のサービスの 1 つで、仮想デスクトップ環境を提供します。ユーザーはどこからでもインターネットを通じて仮想デスクトップにアクセスできるため、リモートワーク環境にも最適です。
AVD には複数の接続方法があるため、自社の環境に適した方法を選択しなければなりません。本記事では、 AVD への接続の仕組みや接続方法の種類、具体的な接続手順などについて解説します。
1. AVD への接続の仕組み
まず、 AVD 環境への接続の仕組みについて解説します。
- はじめにユーザーは利用している端末から AVD コントールプレーンに接続します。
- AVD コントロールプレーンは AVD 環境内のホストプールと通信を行います。
- ADDS ( Active Directory Domain Services )または Microsoft Entra ID (旧 Azure Active Directory )でユーザーの認証を行います。
- ユーザーが正常に認証されると、ホストプール内の仮想デスクトップへ接続可能となります。
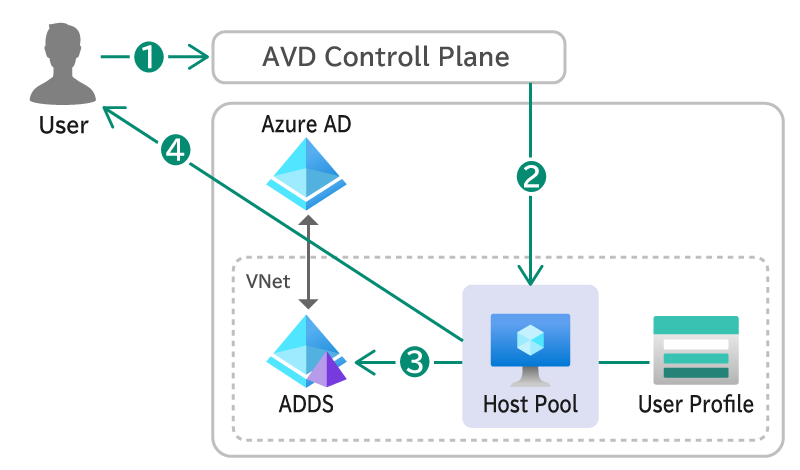
2. AVD への接続方法の種類
ユーザー端末から AVD 環境に接続するには、大きく次の 2 つの接続方法があります。
リモートデスクトップクライアントを使用する
専用のアプリケーションを端末にインストールして接続する方法です。利用するプラットフォームに合わせてそれぞれ最適化されたものが用意されています。
- Windows 用リモートデスクトップクライアント
Windows 用のアプリケーションです。 AVD だけでなく、ほかのリモート PC やサーバーにも接続して操作できます。 Microsoft の公式ウェブサイトや Microsoft Store からインストール可能です。
- Windows 用 Azure Virtual Desktop ストアアプリ
Windows 用のアプリケーションです。 Windows 用リモートデスクトップクライアントは一般的なリモートアクセス用途に対応しているのに対し、こちらは AVD 環境に特化しています。現在はプレビュー段階で、 Microsoft Store からインストールできます。( 2024 年 1 月時点)
- macOS 用リモートデスクトップクライアント
macOS 用のアプリケーションです。 macOS デバイスからでも AVD 環境の Windows マシンを利用できます。 Mac App Store からインストール可能です。
- iOS / iPadOS 用リモートデスクトップクライアント
iOS / iPadOS 用のアプリケーションです。 iPhone や iPad から AVD 環境に接続できます。 App Store からインストール可能です。
- Android / Chrome OS 用リモートデスクトップクライアント
Android / Chrome OS 用のアプリケーションです。 Android デバイスや Chrome OS デバイスから AVD 環境に接続できます。 Google Play からインストール可能です。
Webクライアント(ブラウザ)を使用する
ブラウザから直接 AVD 環境に接続する方法です。専用のアプリケーションのインストールは不要で、手軽に利用できます。
ただし、スマートフォンなどのモバイル Web ブラウザはサポートされていないため、PC からの利用に限られます。サポートされる Web ブラウザは次のとおりです。
| ブラウザの種類 | OS | バージョン |
|---|---|---|
| Microsoft Edge | Windows、macOS、Linux、Chrome OS | バージョン 79 以降 |
| Google Chrome | Windows、macOS、Linux、Chrome OS | バージョン 57 以降 |
| Apple Safari | macOS | バージョン 11 以降 |
| Mozilla Firefox | Windows、macOS、Linux | バージョン 55 以降 |
3. AVD への接続手順
実際に前章で紹介した 2 つの方法で AVD へ接続する手順を解説します。
Windows 用リモートデスクトップクライアントを使用する場合
Windows 用リモートデスクトップクライアントを使用する場合の手順は次のとおりです。
- Windows 用リモートデスクトップクライアントをインストールします。
- リモートデスクトップを起動して[登録]をクリックします。
- Microsoft アカウントでサインインします。
- Microsoft Authenticator での認証を行います。
- リモートデスクトップへ戻ると、作成した仮想デスクトップのアイコンが表示されるためクリックします。
- 資格情報が求められるため、ユーザー名とパスワードを入力します。
- AVD への接続が完了し、デスクトップが表示されます。
Web クライアント(ブラウザ)を使用する場合
Web クライアント(ブラウザ)を使用する場合の手順は次のとおりです。
- Web ブラウザを起動します。
- https://client.wvd.microsoft.com/arm/webclient/ へアクセスします。
- Microsoft アカウントでサインインします。
- 作成した仮想デスクトップのアイコンが表示されるためクリックします。
- 資格情報が求められるため、ユーザー名とパスワードを入力します。
- AVD への接続が完了し、デスクトップがブラウザ内に表示されます。
4. AVD 接続を快適かつ安全に行う方法
AVD 接続をより快適かつ安全に行うには、次のような機能を利用することもおすすめです。
RDP Shortpath を利用する
クライアントとセッションホストとの間に直接的な通信パスを提供する機能です。ネットワーク遅延を減少させ、 AVD のパフォーマンスを向上させるために役立ちます。
条件付きアクセス機能を利用する
Microsoft Entra ID の機能の 1 つで、特定の条件に基づいてユーザーのアクセス要求を評価し、許可または拒否します。たとえば特定の場所からのアクセスのみ許可する、多要素認証を要求するなどの設定が可能です。細かなアクセス制御によって AVD 接続の安全性を高められます。
5. まとめ
AVDへの接続方法は複数のオプションが用意されているため、自社の環境に適した方法を選択する必要があります。さらに、より快適かつセキュアな接続を行うには、RDP Shortpathや条件付きアクセスなどの機能を活用することもおすすめです。ぜひ改めてAVDの接続環境を見直してみてはいかがでしょうか。
AVD の導入・構築・運用を相談したい

AVD(Azure Virtual Desktop)導入支援・構築・運用サービス
お客様の現状の業務を把握したAVD の導入計画の策定、AVD の構築、AVD 環境の運用をサポートいたします。
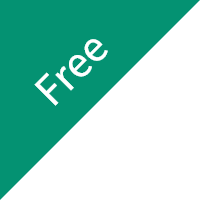
資料ダウンロード
課題解決に役立つ詳しいサービス資料はこちら

-
-
AVD(Azure Virtual Desktop)運用サポートサービスカタログ
AVD 環境におけるトラブルやお問い合わせへの対応、運用方法のレクチャーなどをご支援いたします。
Azure Monitor(監視)で検知しないようなトラブルに関する原因調査と解決策のご提示や、AVD に関する技術的な問合せ対応、お客様のご事情に合わせた最適な AVD の機能・サービスのご提案など、サービス内容をご確認いただけます。
-
-
-
Azure導入支援・構築・運用サービス総合カタログ
Microsoft Azure サービスの導入検討・PoC、設計、構築、運用までを一貫してご支援いたします。
Azure導入・運用時のよくあるお悩み、お悩みを解決するためのアールワークスのご支援内容・方法、ご支援例などをご確認いただけます。
-
Microsoft Azureを利用したシステムの設計・構築を代行します。お客様のご要件を実現する構成をご提案・実装いたします。
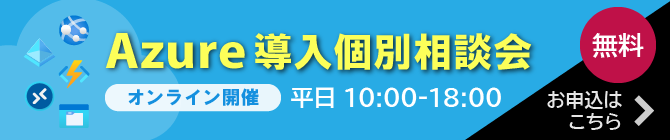
よく読まれる記事
- 1 Microsoft Entra IDとは? オンプレAD、Azure ADとの違いや機能、エディション、移行方法をわかりやすく解説2024.04.05
- 2 Microsoft Purviewとは?概要や主な機能、導入するメリットを解説2023.09.11
- 3 Azure Bastionとは?踏み台による仮想マシンへのセキュアな接続方法について解説2022.05.12
- 4 FIDO2とは?パスワードレス認証の概要と特徴、具体的な認証手順を解説2022.09.16
- 5 Microsoft 365とは?Office 365との違いやメリットを解説2025.02.24
Category
Contactお問い合わせ
お見積もり・ご相談など、お気軽にお問い合わせください。
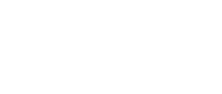
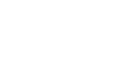


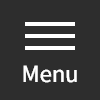

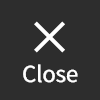
 03-5946-8400
03-5946-8400