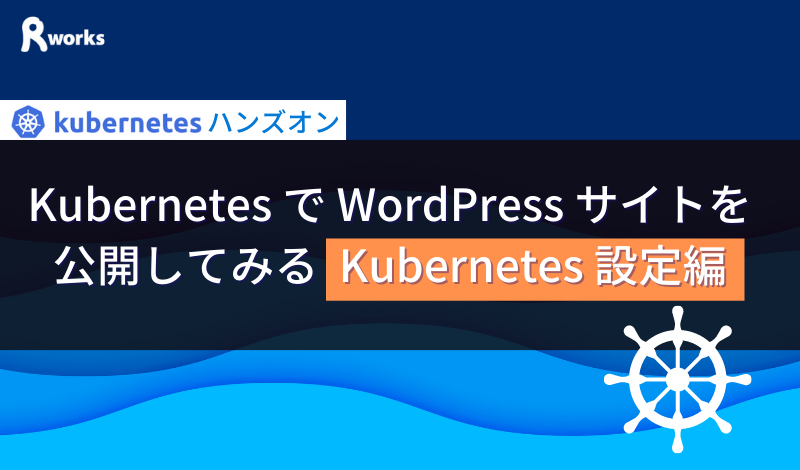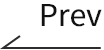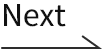目次
はじめに
インフラ側の準備が整ったので、いよいよ Kubernetes 上に WordPress を構築します。
公式の Docker イメージを利用して、WordPress の初期設定画面を表示させるところまでを行います。
Kubectl の使い方
Kubernetes の API を実行してくれるコマンド、kubectl を使ってオブジェクトを作成していきます。使い方は、これだけです。
$ kubectl apply -f <マニフェスト.yaml>
簡単に説明しておきます。
- マニュフェスト (yaml) からオブジェクトを作成します。
- “apply” はオブジェクトの状態によって、新規作成、更新、削除を判断して実行してくれます。
あとは、作った後に kubectl get を使って、ちゃんと出来たか確認します。問題がある場合は、kubectl describe で詳細を確認します。
このあとは基本的に、「マニフェストファイルを作成する」「kubectl apply を実行して、オブジェクトを作成する」をひらすら繰り返していきます。この流れを覚えてください。
$ kubectl get <オブジェクトの種類> <オブジェクト名> $ kubectl describe <オブジェクトの種類> <オブジェクト名>
kubectl の実行環境は、AKS に接続できる環境であればどこでも構いません。
今回は、ローカル環境に kubectl をインストールするのが面倒なので、Azure Cloud Shell (bash) を使います。
どこからでもいいので、Azure ポータルの画面右側にある Shell アイコンをクリックします。
クリックすると、自動でストレージアカウントが作成され、Shell の実行環境にログインできます。(初回は結構、時間がかかります。)
この環境には、Azure CLI など一通りのコマンドが用意されています。
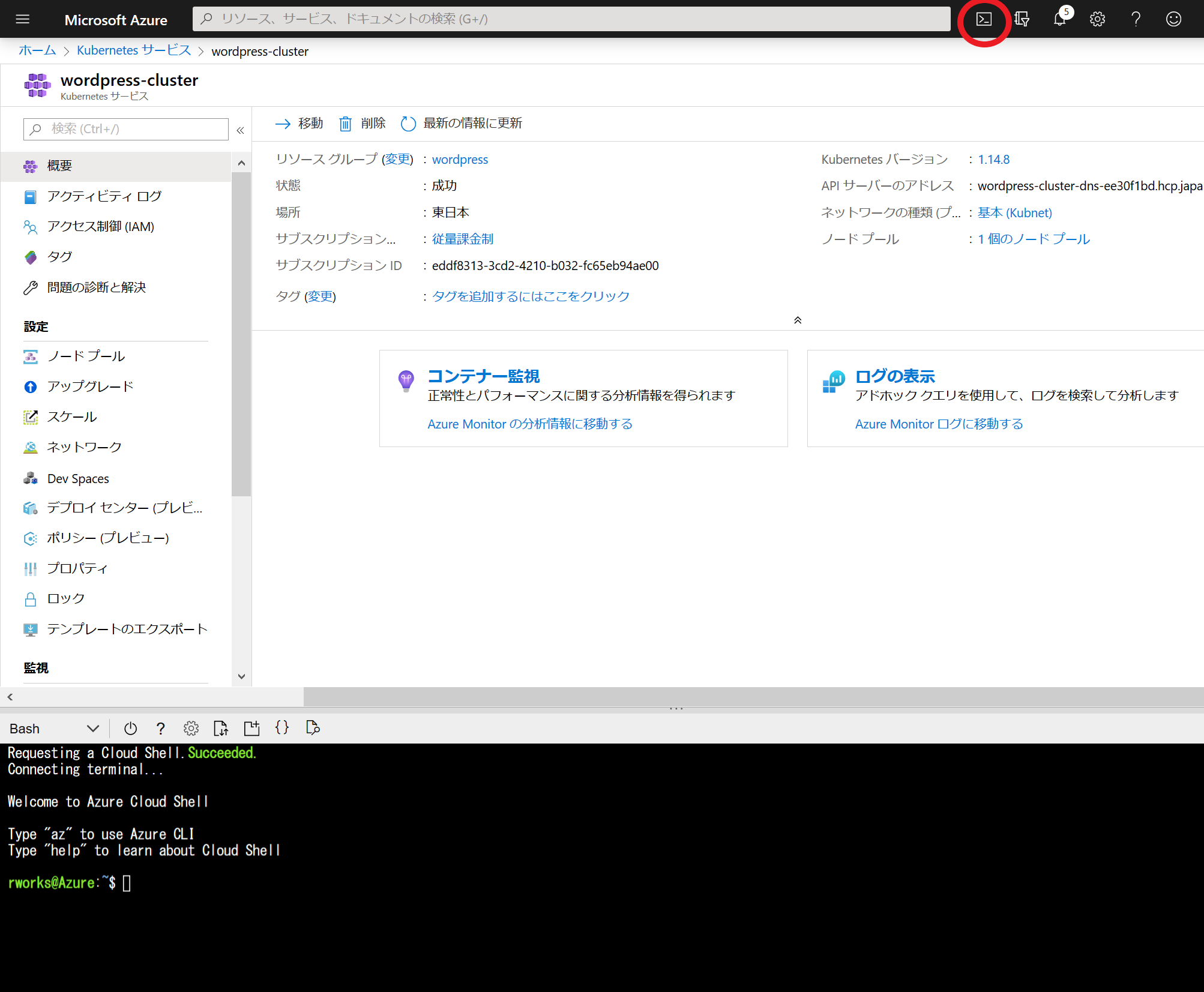
Azure Cloud Shell にログインできたら、以下のコマンドを実行して、AKS のクラスタに接続するための認証を行ってください。
$ az aks get-credentials --resource-group <myResourceGroup> --name <myAKSCluster>
Azure Files のマウントポイントについて
WordPress をデプロイする前に、Azure Files のマウントポイントについて補足しておきます。
(Kubernetes とは関係ないため、読み飛ばしても構いません。)
通常、WordPress の冗長化を行う場合は、外部ストレージのマウントポイントとしてドキュメントルートを指定します。
これにより、WordPress に関連するファイルを一式、サーバ間で共有することができます。
しかし、NFS のようなネットワークファイル共有を利用する場合、パフォーマンスの低下が発生します。
ユーザがアクセスするたびに、ネットワーク越しに php が実行されるわけですが、どうしてもこの部分でディスク I/O がボトルネックになってしまうためです。
(特に、Azure Files は SMB プロトコルをマウントしているため、NFS よりもパフォーマンスは低下してしまうようです。)
これの回避策として、今回はマウントポイントをドキュメントルート配下の wp-content に限定することにします。
これにより、プラグインや画像などのコンテンツは Azure Files 上に保存されます。代わりに、コアファイルの修正・アップデートを行う際は、Docker イメージの中に含めなくてはなりません。
Kubernetes への WordPress デプロイ
認証情報・接続情報
データベースのパスワード情報を設定します。
パスワードなので、Key, Value の組を暗号化してストアするオブジェクト、”secret” を利用することにします。
まずは、マニフェストファイルを作成します。
vim などを利用して yaml ファイルに以下を書き込み、保存します。
“WORDPRESS_DB_PASSWORD” は wordpress イメージ内で定義されている環境変数です。その下の “WORDPRESS_AUTH_KEY” から “WORDPRESS_NONCE_SALT” はシークレットキーとソルトと呼ばれるもので、管理画面へのログイン時に利用する Cookie を生成するものです。通常は自動で生成されて wp-config.php に書き込まれるのですが、今回は wp-config.php を Azure Files 上に配置しないため、全てのコンテナで同じ値を取れるよう、ここで指定します。(コンテナごとにこの値がバラバラだと、セッション維持ができなくなったしまいます。)また、格納するパスワードは Base64 でエンコードする必要があります。
apiVersion: v1 kind: Secret metadata: name: db-secret type: Opaque data: WORDPRESS_DB_PASSWORD: bzRlNzF5byFrYXNoaQ== WORDPRESS_AUTH_KEY: Q01HYiBid21JUS1aYGZCTFBEZ1hRZVYxPCEoKW58WF0+Vy1UVjFRb1pvOzRyNGhld0xZUWYt WORDPRESS_SECURE_AUTH_KEY: Q01HYiBid21JUS1aYGZCTFBEZ1hRZVYxPCEoKW58WF0+Vy1UVjFRb1pvOzRyNGhld0xZUWYt WORDPRESS_LOGGED_IN_KEY: Q01HYiBid21JUS1aYGZCTFBEZ1hRZVYxPCEoKW58WF0+Vy1UVjFRb1pvOzRyNGhld0xZUWYt WORDPRESS_NONCE_KEY: Q01HYiBid21JUS1aYGZCTFBEZ1hRZVYxPCEoKW58WF0+Vy1UVjFRb1pvOzRyNGhld0xZUWYt WORDPRESS_AUTH_SALT: Q01HYiBid21JUS1aYGZCTFBEZ1hRZVYxPCEoKW58WF0+Vy1UVjFRb1pvOzRyNGhld0xZUWYt WORDPRESS_SECURE_AUTH_SALT: Q01HYiBid21JUS1aYGZCTFBEZ1hRZVYxPCEoKW58WF0+Vy1UVjFRb1pvOzRyNGhld0xZUWYt WORDPRESS_LOGGED_IN_SALT: Q01HYiBid21JUS1aYGZCTFBEZ1hRZVYxPCEoKW58WF0+Vy1UVjFRb1pvOzRyNGhld0xZUWYt WORDPRESS_NONCE_SALT: Q01HYiBid21JUS1aYGZCTFBEZ1hRZVYxPCEoKW58WF0+Vy1UVjFRb1pvOzRyNGhld0xZUWYt
※ 参考 (Base64 でのエンコード)
$ echo -n 'mypassword' | base64
保存した yaml ファイルに対して、kubectl apply を実行し、オブジェクトを作成します。
rworks@Azure:~$ kubectl apply -f db-secret.yaml secret/db-secret created rworks@Azure:~$ kubectl get secret db-secret NAME TYPE DATA AGE db-secret Opaque 1 8s
次に、接続先の情報を作成します。
こちらは、暗号化する必要のない Key,Value の組なので、configmap オブジェクトを利用します。
wp-config.yaml を作成します。
apiVersion: v1 kind: ConfigMap metadata: name: wp-configmap data: WORDPRESS_DB_NAME: wordpress WORDPRESS_DB_USER: wpadmin@wordpress-db-rworks WORDPRESS_DB_HOST: wordpress-db-rworks.mysql.database.azure.com
オブジェクトを作成します。
rworks@Azure:~$ kubectl apply -f wp-config.yaml configmap/wp-configmap created rworks@Azure:~$ kubectl get configmap wp-configmap NAME DATA AGE wp-configmap 3 16s
ストレージ
まずは、Azure Files のパラメータを指定します。これは、”StorageClass” オブジェクトを利用します。(apiVersion がこれまでと異なります。マニフェストで指定する項目も異なることに注意してください。)
“azurefiles” という名前で、一番安い「標準のローカル冗長ストレージ」クラスを作成しましょう。azure-files-sc.yaml を作成します。
マウントする際の所有者を “www-data” にしておかないと、プラグインのアップロードができなくなるので、注意してください。また、パフォーマンス向上のため、キャッシュも有効にしておきます。
kind: StorageClass apiVersion: storage.k8s.io/v1 metadata: name: azurefiles provisioner: kubernetes.io/azure-files mountOptions: - dir_mode=0777 - file_mode=0777 - uid=33 # ← apache の実行ユーザ (www-data) - gid=33 - mfsymlinks - nobrl - cache=strict # ← cache を有効に parameters: skuName: Standard_LRS
オブジェクトを作成します。
rworks@Azure:~$ kubectl apply -f azure-files-sc.yaml storageclass.storage.k8s.io/azurefiles created rworks@Azure:~$ kubectl get storageclass azurefiles NAME PROVISIONER AGE azurefiles kubernetes.io/azure-files 34d
次に、「PersistentVolumeClaim」と呼ばれる、外部ストレージを動的にプロビジョニングするためのオブジェクトを作成します。これにより、Azure Files から必要な分だけストレージを利用することができます。さきほど作成した “azurefiles” オブジェクトから 5GB 分をプロビジョニングする、という設定にしてみます。
azure-files-pvc.yaml を作成します。
apiVersion: v1
kind: PersistentVolumeClaim
metadata:
name: azurefiles
spec:
accessModes:
- ReadWriteMany
storageClassName: azurefiles
resources:
requests:
storage: 5Gi
オブジェクトを作成します。
rworks@Azure:~$ kubectl apply -f azure-files-pvc.yaml persistentvolumeclaim/azurefiles created rworks@Azure:~$ kubectl get pvc azurefiles NAME STATUS VOLUME CAPACITY ACCESS MODES STORAGECLASS AGE azurefiles Bound pvc-937e9fd7-579e-11ea-b5a7-12252093dbe6 5Gi RWX azurefiles 48s
サービス
エンドユーザがアクセスするためのエンドポイントを作成します。
“Service” オブジェクトを利用して、Azure Load Balancer を使うように設定します。
service.yaml を作成します。
apiVersion: v1
kind: Service
metadata:
name: wordpress
labels:
app: wordpress
spec:
ports:
- port: 80
selector:
app: wordpress
tier: frontend
type: LoadBalancer
loadBalancerIP: 20.44.xxx.xxx # ← Azure で取得したグローバルアドレス
service オブジェクトを作成します。
rworks@Azure:~$ kubectl apply -f service.yaml service/wordpress created rworks@Azure:~$ kubectl get service wordpress NAME TYPE CLUSTER-IP EXTERNAL-IP PORT(S) AGE wordpress LoadBalancer 10.0.143.24 20.44.xxx.xxx 80:31121/TCP 20m
ここで Azure Load Balancer へのグローバルアドレス割り当てが行われます。
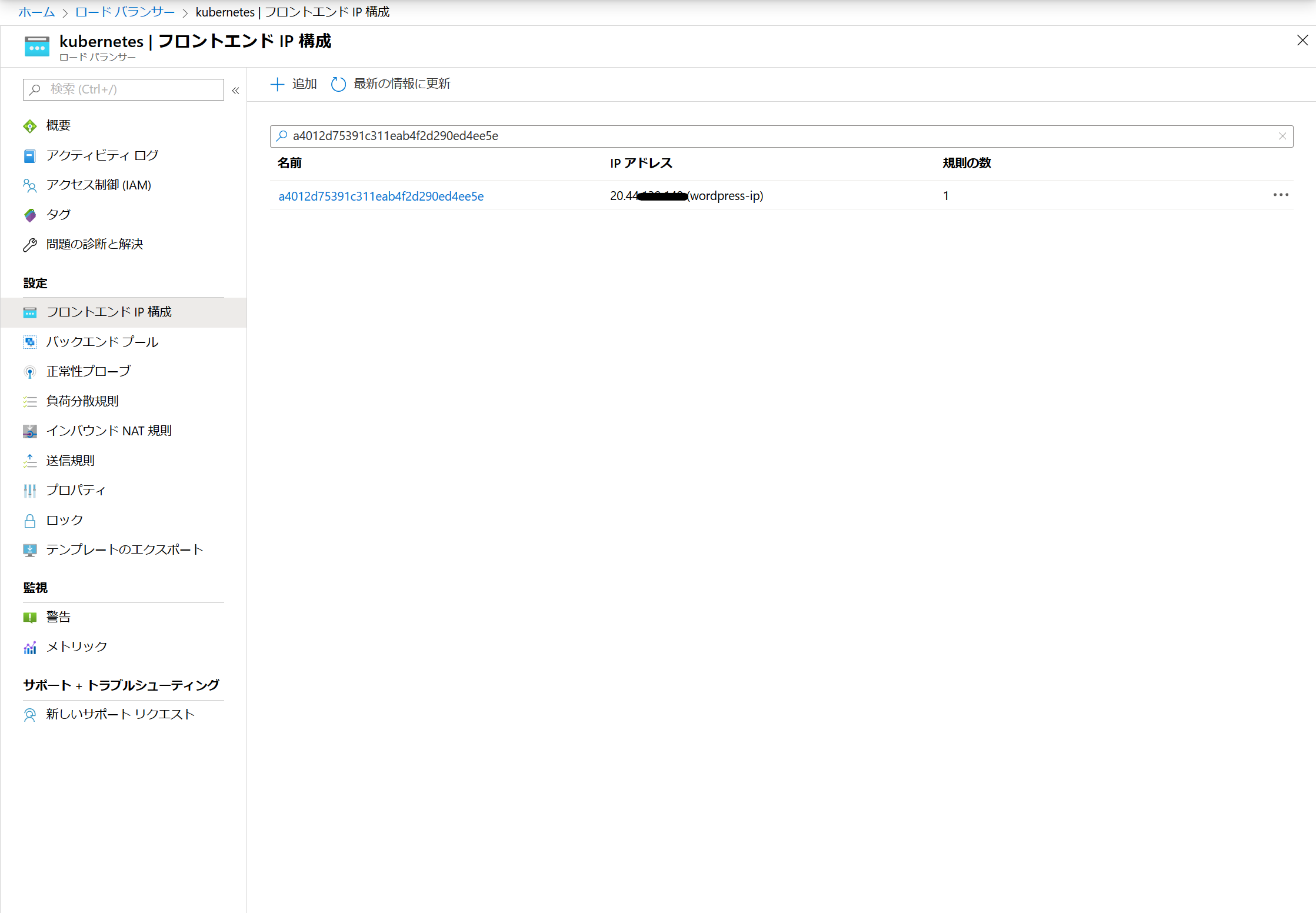
Deployment
いよいよ、コンテナ本体を作成します。”Deployment” オブジェクトとして、以下のような設定を作成します。
- ReplicaSet は2つ
- イメージ “WordPress” を利用
- wp-config, secret オブジェクトからデータベース接続情報、シークレットキーを読み込む
- Azure Files を /var/www/html/wp-content にマウント
apiVersion: apps/v1 # for versions before 1.9.0 use apps/v1beta2
kind: Deployment
metadata:
name: wordpress
labels:
app: wordpress
spec:
replicas: 2 # ← Pod の数
selector:
matchLabels:
app: wordpress
tier: frontend
strategy:
type: Recreate
template: # ← template となる Pod の定義
metadata:
labels:
app: wordpress
tier: frontend
spec:
containers:
- image: wordpress
name: wordpress
envFrom: # ← MySQL への接続情報と認証情報を全て読み込み
- configMapRef:
name: wp-configmap
- secretRef:
name: db-secret
ports:
- containerPort: 80
name: wordpress
volumeMounts:
- name: wordpress-persistent-storage
mountPath: /var/www/html/wp-content # ← Azure Files のマウントポイント
volumes:
- name: wordpress-persistent-storage
persistentVolumeClaim:
claimName: azurefiles # ← pvc の名前
オブジェクトを作成します。
works@Azure:~$ kubectl apply -f deployment.yaml deployment.apps/wordpress created
WordPress サイトが無事にできたか、Azure Load Balancer のグローバルアドレスにアクセスしてみます。インストール画面が表示されたら、成功です。
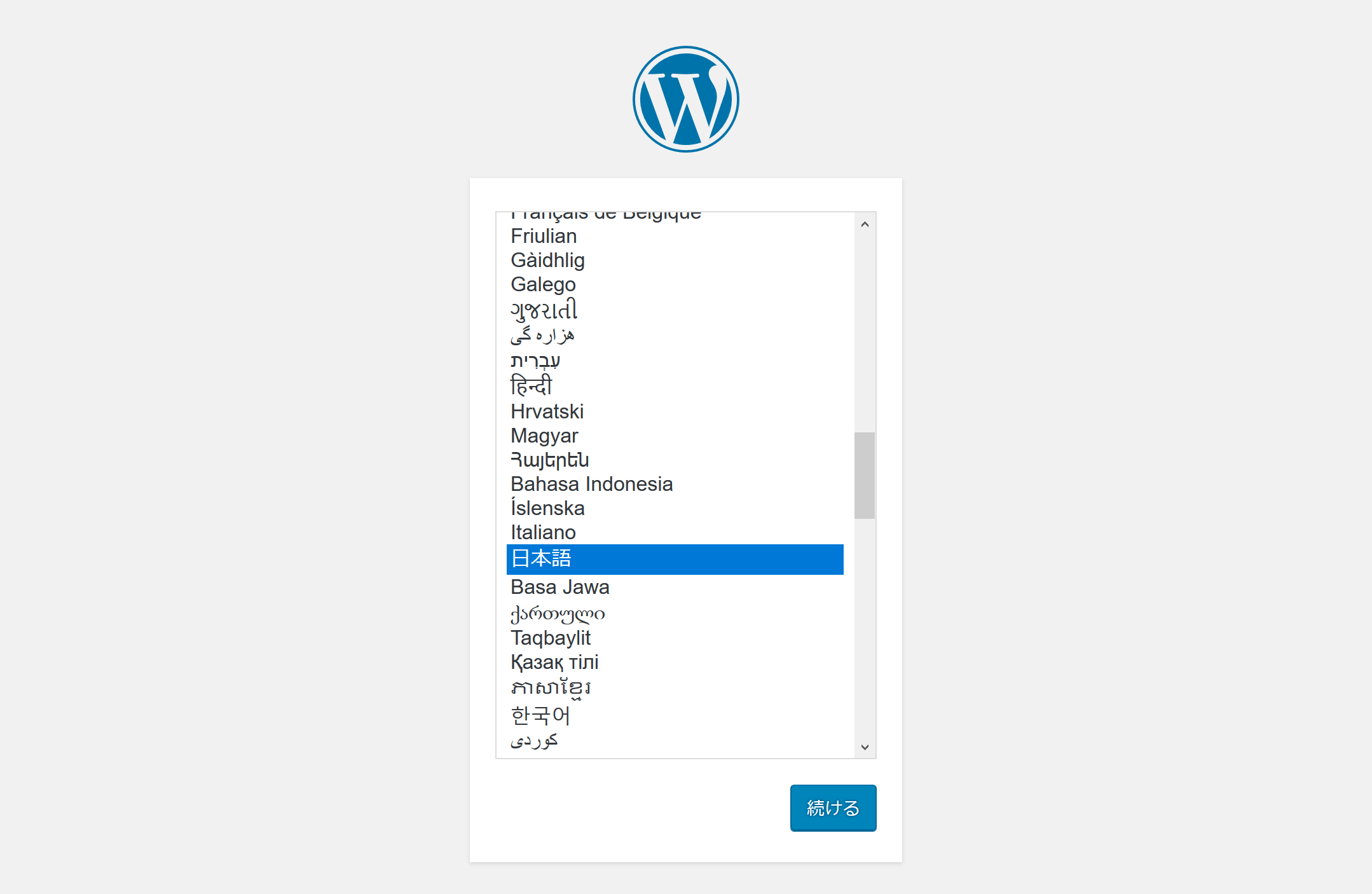
以下の通り、Pod が2つ、動いていることが分かります。
rworks@Azure:~$ kubectl get pod NAME READY STATUS RESTARTS AGE wordpress-776f579889-6d859 1/1 Running 0 9m12s wordpress-776f579889-vxjpf 1/1 Running 0 9m34s
まとめ
無事、Kubernetes で WordPress サイトを公開することができました。
次回は、運用する際のポイントについて解説します。
「Kubernetes で WordPress サイトを公開してみる (運用編)」を読む

Tag: コンテナ Kubernetes
Contactお問い合わせ
お見積もり・ご相談など、お気軽にお問い合わせください。
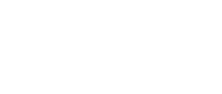
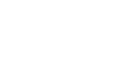


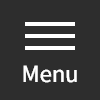

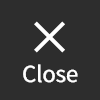
 03-5946-8400
03-5946-8400