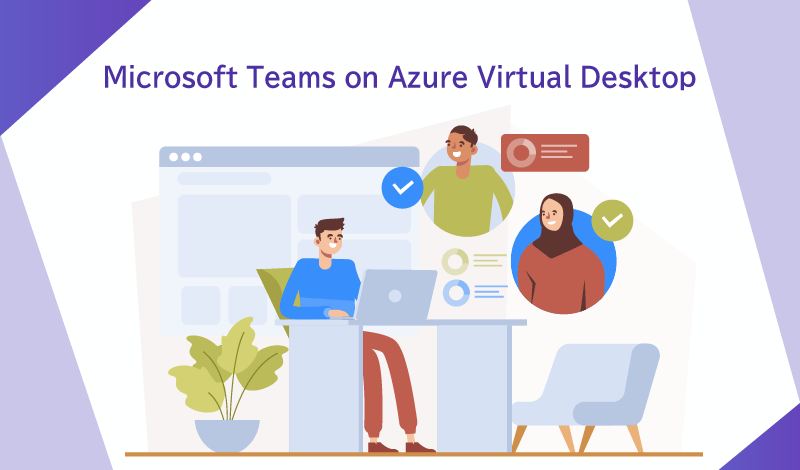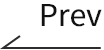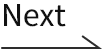目次
Microsoft Teams on AVDでリモートワークの柔軟性を最大化し、セキュリティとパフォーマンスを最適化する方法を解説します。
Azure Virtual Desktop (以下、 AVD )は、 Microsoft Azure 環境上で提供される仮想デスクトップ環境です。Microsoft Teams on AVD を採用することで、AVD 環境上でもMicrosoft Teams を利用できます。
本記事では、リモートワークの柔軟性を高め、セキュリティを向上させ、システムのパフォーマンスを最適化する方法に焦点を当てます。具体的な設定手順、 AVD 上でTeams を使用する際のベストプラクティス、必要なネットワーク要件、そしてデータベースとの違いについて詳しく解説します。
1. Microsoft Teams on AVDとは
ここでは、 Microsoft Teams on AVD の基本的な内容について解説します。まずはこの内容を十分理解して、本記事を読み進めてください。
Microsoft Teams on AVDの概要
Microsoft Teams on AVD とは、クラウドベースの仮想デスクトップ環境である AVD 上で、チームコラボレーションツールである Microsoft Teams を利用することを指します。 AVD では、仮想マシンをホストし、リモートデスクトップ環境を提供することで、セキュリティと管理の一元化を実現します。
AVD環境でMicrosoft Teamsを導入するメリット
AVD 上でTeams を導入することには多くのメリットがあります。まず、仮想デスクトップ環境により、従業員はどこからでもオフィスと同様の作業環境にアクセスできるので、リモートワークの効率性が向上します。
また、リソースを適切に割り当てることで、 Teams のパフォーマンスを最大限に引き出し、システム全体の性能を最適化することが可能です。さらに、データがクラウド上に保管されるため、端末の紛失や盗難による情報漏えいのリスクが低減され、セキュリティが強化されます。
ネットワーク要件
Teams を AVD 上でスムーズに運用するためには、特定のネットワーク条件を満たす必要があります。まず、高品質なオーディオとビデオ通話を実現するためには、十分な帯域幅が必要です。また、最適なネットワークパフォーマンスを確保するために、 UDP プロトコルを使うことが推奨されます。
構成オプション
AVD 上で Teams を使用する際には、いくつかの設定オプションがあります。まず、マルチセッション設定という方法があります。これは、複数のユーザーが同じセッションホストを共有するもので、コスト効率が良いため大規模な組織に適した方向です。
二つ目は個別の専用デスクトップ設定も選択可能です。これは各ユーザーに専用の仮想デスクトップを提供し、個々のカスタマイズが必要な場合に適しています。
2. AVD上でTeamsを設定する手順
ここでは、Microsoft Teams を AVD 環境にインストールし、設定する具体的な手順をステップごとに説明します。
前提条件の確認
Microsoft Teams on AVD を使用するためには、以下の条件を満たす必要があります。
ネットワークの準備
まず、全ての場所でインターネットアクセスが必要です。また、TCPポートとIPアドレスの設定が必須で、特にリモートワーカーをサポートするために必要なDNSレコードやドメイン構成も確認します。さらに、Exchange Online やSharePoint Online の展開も求められます。これらの条件を満たすことで、スムーズなTeamsの運用が可能となります。
セッションホストの要件
Windows 10または11マルチセッション、もしくはWindows 10または11 Enterpriseを実行しているセッションホストに接続してください。
ソフトウェアインストール
クライアントデバイスとセッションホストに「Microsoft Visual C++再頒布可能パッケージ」の最新バージョンをインストールします。
ハードウェア要件
Microsoft Teams のハードウェア要件を満たすクライアントデバイスに最新のリモートデスクトップクライアントをインストールしている必要があります。
※参考:Microsoft Teams on Azure Virtual Desktop を使用する
Teamsデスクトップアプリのインストール準備
まず、 Teams のメディア最適化を有効にします。有効にするためには以下の手順に沿って行ってください。以下の手順は、Microsoft 365 をインストールしていない場合に実施してください。
① レジストリの設定
スタートメニューから管理者としてレジストリエディターを開き、HKEY_LOCAL_MACHINE\SOFTWARE\Microsoft\Teams に移動します。存在しない場合は作成します。IsWVDEnvironment (DWORD 値) を追加し、値を1に設定します。
または、管理者権限での PowerShell で次のコマンドを実行してください。
New-Item -Path "HKLM:\SOFTWARE\Microsoft\Teams" -Force
New-ItemProperty -Path "HKLM:\SOFTWARE\Microsoft\Teams" -Name IsWVDEnvironment -
PropertyType DWORD -Value 1 -Force
② Remote Desktop WebRTC Redirector Serviceのインストール
1. セッションホストにローカル管理者としてサインインします。
2. Remote Desktop WebRTC Redirector Service インストーラをダウンロードします。
3. ダウンロードしたファイルを開き、セットアッププロセスを開始します。
4. 画面の指示に従います。完了したら、「終了」を選択します。
※参考:https://learn.microsoft.com/ja-jp/azure/virtual-desktop/teams-on-avd
Teamsデスクトップアプリのインストール
以下の手順に従って、仮想マシンにTeams アプリを展開、インストールします。
① Teams MSI パッケージのダウンロード
32ビット・64ビット用などOSにマッチするパッケージ以下よりダウンロードしてください。
② インストールコマンドの実行
管理者権限でコマンドプロンプトを開き、以下のコマンドを実行します。
msiexec /i <path_to_msi> /l*v <install_logfile_name> ALLUSERS=1
上記でインストールできない場合は、下記のコマンドをコマンドプロンプトに入力してください。この方法では必要なレジストリ キーがマシンに追加されます。
reg add "HKLM\\SOFTWARE\\Microsoft\\Teams" /v IsWVDEnvironment /t REG_DWORD /d 1 /f
下記の手順により、Teamsが64ビットのOSでは%ProgramFiles(x86)%フォルダ、32ビットのOSでは%ProgramFiles%フォルダに設置され、インストールが完了です。
msiexec /i <path_to_msi> /l*v <install_logfile_name> ALLUSER=1 ALLUSERS=1
M\\SOFTWARE\\Microsoft\\Teams" /v IsWVDEnvironment /t REG_DWORD /d 1 /f
③ インストールの確認
Teams アプリを起動し、適切にインストールされたことを確認します。
④ Teams のメディア最適化が読み込まれていることを確認
Teams アプリケーションを終了し、再起動します。ユーザープロファイル画像を選択し、「情報」を選択します。その後、「バージョン」を選択して確認します。
※参考:Microsoft Teams on Azure Virtual Desktop を使用する
3. AVDでTeamsを使用する際の注意点とベストプラクティス
ここからは Teams をAVD 上で効果的に利用する上でのベストプラクティスや注意点について具体的に解説します。これらの情報を参考に、Teams とAVD を最大限に活用し、効率的なリモートワーク環境を構築しましょう。
Azureリソースの適切な設計と管理
Teams をAVD 上で効果的に実行するためには、リソース割り当てとスケーリング戦略が重要です。適切なリソース設計と管理により、コストとパフォーマンスのバランスを取ることができます。スケーリングプランを設定することで、使用量に応じてリソースを自動的に増減させ、必要なパフォーマンスを維持しながらコストを最適化します。
リソースグループを適切に構成し、モニタリングとログ管理を徹底することで、運用の効率化と問題の早期発見が可能になります。
※参考:Azure Virtual Desktop の自動スケーリング プランを作成して割り当てる
パフォーマンスの最適化
Teams のパフォーマンスを最適化するためには、メディアコンテンツの処理方法、帯域幅の効果的な管理、およびオーディオ/ビデオ設定の最適化が重要です。特に、AVD 環境でのメディアストリーミングの遅延を低減する方法や、ユーザー体験を向上させるための設定調整が必要です。
メディア処理をクライアント側で行い、帯域幅を効率的に管理することで、通信遅延を最小限に抑えます。また、オーディオとビデオの設定を調整することで、安定したパフォーマンスを実現します。
※参考:Microsoft Teams on Azure Virtual Desktop を使用する
セキュリティとコンプライアンスの確保
セキュリティとコンプライアンスは、Teams を AVD 上で使用する際の重要な考慮事項です。データ保護では、暗号化とバックアップ戦略を導入し、機密情報を守ります。アクセス管理には、Azure Active Directory を活用し、役割に基づいたアクセス制御と多要素認証を設定することが大切です。
監査のためには、ログを定期的にモニタリングし、不正アクセスを迅速に検出する体制を整えます。企業のコンプライアンス要件を満たすため、ポリシーとガイドラインを明確にし、定期的に見直すことが重要です。
4. まとめ
AVD上でMicrosoft Teams を使用することで、リモートワークの柔軟性を高め、セキュリティを向上させながらシステムのパフォーマンスを最適化できます。具体的な設定手順やベストプラクティスを理解し、適切なリソース設計と管理、パフォーマンスの最適化、セキュリティの確保により、Teams とAVD の組み合わせを最大限に活用しましょう。これにより、組織内でのコミュニケーションと協働が効率的に行えるようになります。
Azure の導入を相談したい

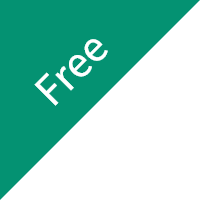
資料ダウンロード
課題解決に役立つ詳しいサービス資料はこちら
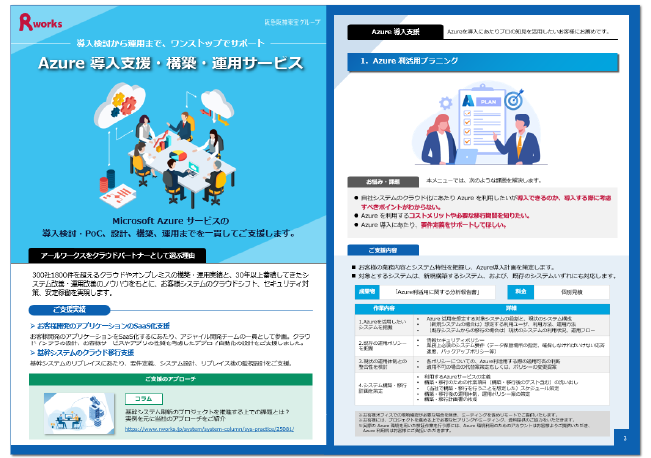
-
-
Azure導入支援・構築・運用サービス総合カタログ
Microsoft Azure サービスの導入検討・PoC、設計、構築、運用までを一貫してご支援いたします。
Azure導入・運用時のよくあるお悩み、お悩みを解決するためのアールワークスのご支援内容・方法、ご支援例などをご確認いただけます。
-
-
-
AVD(Azure Virtual Desktop)運用サポートサービスカタログ
AVD 環境におけるトラブルやお問い合わせへの対応、運用方法のレクチャーなどをご支援いたします。
Azure Monitor(監視)で検知しないようなトラブルに関する原因調査と解決策のご提示や、AVD に関する技術的な問合せ対応、お客様のご事情に合わせた最適な AVD の機能・サービスのご提案など、サービス内容をご確認いただけます。
-
Microsoft Azureを利用したシステムの設計・構築を代行します。お客様のご要件を実現する構成をご提案・実装いたします。
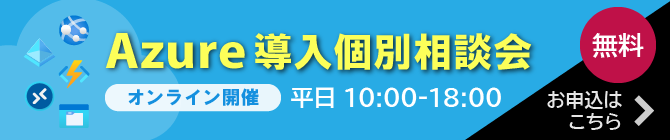
よく読まれる記事
- 1 Microsoft Entra IDとは? オンプレAD、Azure ADとの違いや機能、エディション、移行方法をわかりやすく解説2024.04.05
- 2 Microsoft Purviewとは?概要や主な機能、導入するメリットを解説2023.09.11
- 3 Azure Bastionとは?踏み台による仮想マシンへのセキュアな接続方法について解説2022.05.12
- 4 FIDO2とは?パスワードレス認証の概要と特徴、具体的な認証手順を解説2022.09.16
- 5 Microsoft 365とは?Office 365との違いやメリットを解説2025.02.24
Category
Contactお問い合わせ
お見積もり・ご相談など、お気軽にお問い合わせください。
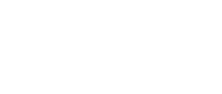
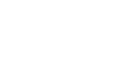


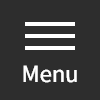

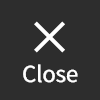
 03-5946-8400
03-5946-8400