-
オンラインマニュアル
- Pandora FMS Enteprise SaaS
- Webシナリオ監視サービス
- 0-1. はじめに
- 0-2. こんなときは
- 1-1. 簡単なシナリオ作成
- 1-2. クイックスタート No.1
- 1-3 クイックスタート No.2
- 2-1. シナリオを登録する
- 2-2. シナリオを変更する
- 2-3. シナリオを削除する
- 2-4. シナリオの実行結果を確認する
- 2-5. 実行中のシナリオの内容を確認する
- 2-6. シナリオを実行するブラウザを変更する
- 2-7. シナリオの実行結果をエクスポートする
- 2-8. シナリオの実行を停止・再開する
- 2-9. シナリオをダウンロードする
- 2-10. アラート通知を止める
- 2-11. 実行時間の推移をグラフ表示する
- 2-12. 月次の画面遷移数を確認する
目次
シナリオを登録する
- システム管理メニューより、[Webシナリオ監視]を選んでシナリオ一覧画面を開きます。
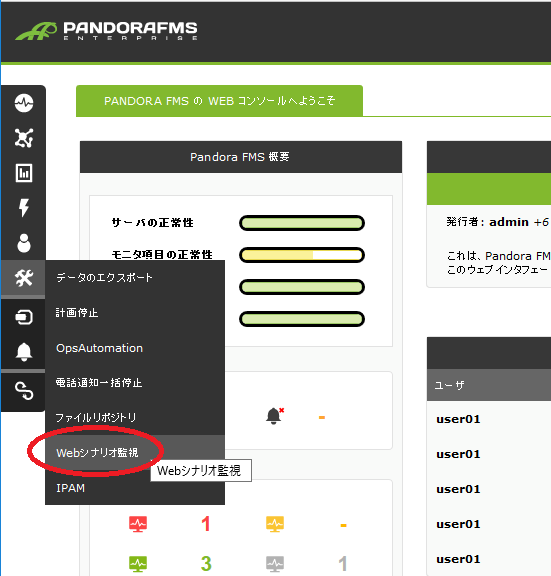
- シナリオを登録するエージェントをクリックして選んだあと、右上の「+」アイコンを押してシナリオ登録フォームを開きます。
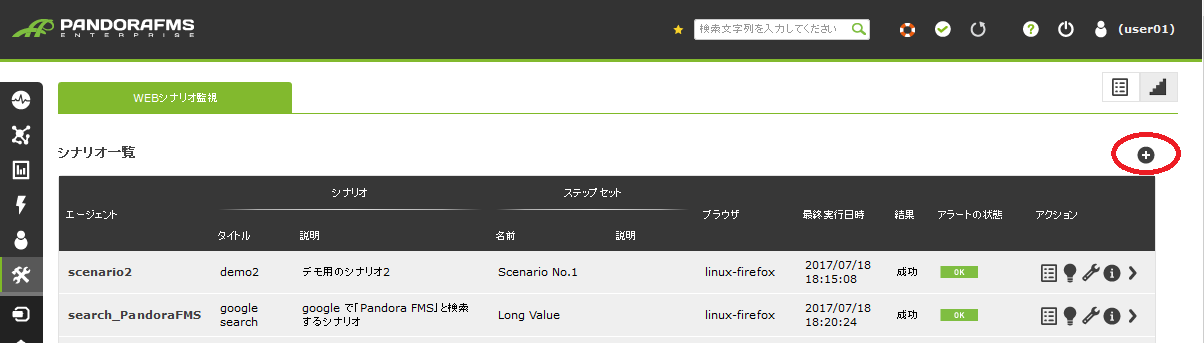
- 下記の表を参考に、表示されたダイアログに適切な内容を登録します。
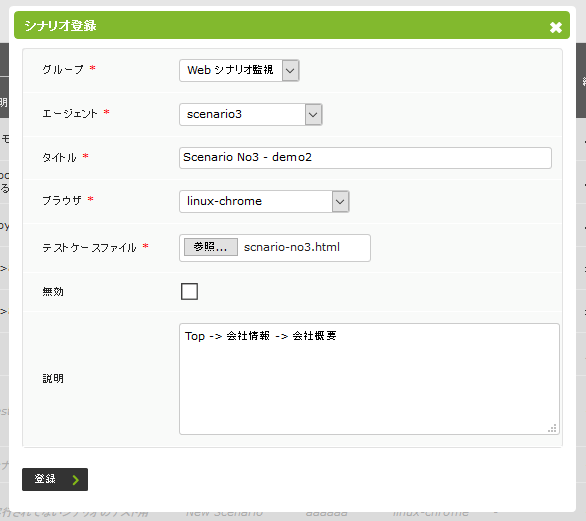
| 項目名 | 入力内容 | 備考 |
|---|---|---|
| グループ | シナリオを登録するエージェントのグループ名 | – |
| エージェント | シナリオを登録するエージェント名 | 登録されているエージェントが選択肢に表示されます。1つのエージェントには1つのシナリオしか登録できないため、シナリオ未登録のエージェントを選択する必要があります。 |
| タイトル | シナリオの名前 | – |
| ブラウザ | シナリオを実行するブラウザ | ご契約いただいたプランに応じたブラウザが選択肢に表示されます |
| テストケースファイル | Selenium IDE で作成した HTML ファイル | – |
| 無効 | シナリオを無効化状態で登録する場合はチェックします | – |
| 説明 | シナリオの説明を記述します | – |
シナリオの登録状況を確認する
- シナリオの登録に成功すると、シナリオ一覧に先ほど登録したシナリオの概要が表示されます。
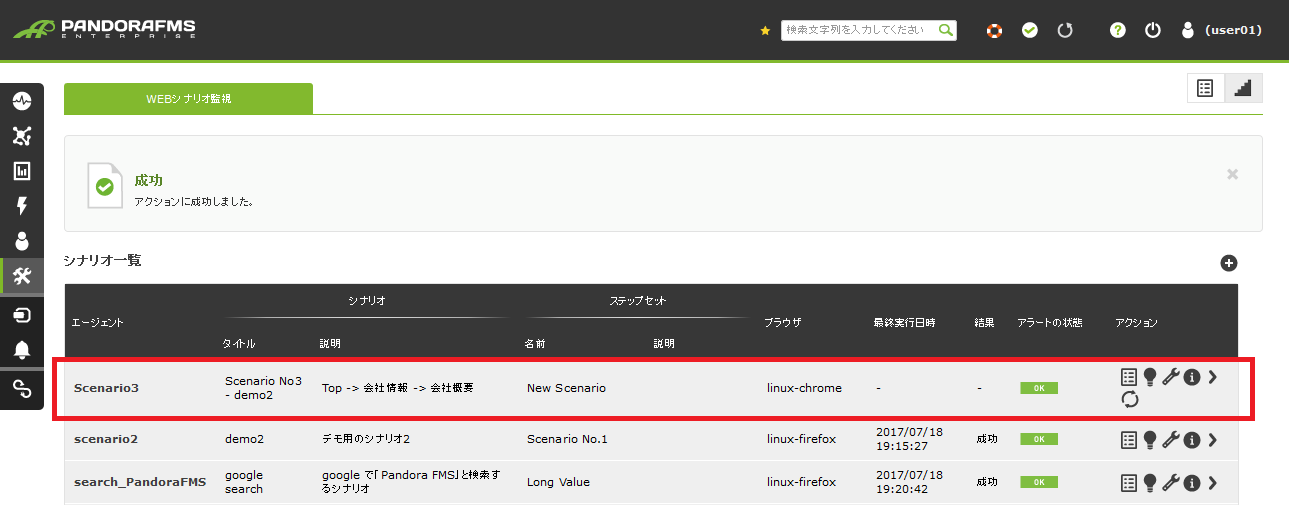
アクション列のアイコンの意味は以下の通りです。
| アイコン | 説明 |
|---|---|
 |
有効なステップセットの詳細表示ボタン。 クリックすると「ステップセット参照」ダイアログが開きます。 |
 |
シナリオが有効な状態です。クリックすると無効化されます。 |
| シナリオが無効な状態です。クリックすると有効化されます。 | |
| シナリオ編集ボタン | |
| シナリオ監視プラン確認ボタン | |
| シナリオ詳細ページへのリンク | |
 |
異常復帰ボタン。シナリオの実行時に何らかの問題が発生している場合に表示される場合があります。 ボタンをクリックすることで再度シナリオが実行される状態になります。 |
シナリオの実行結果を確認する
シナリオを有効にした状態で(無効のオプションをチェックせずに)登録すると、登録した時点で、一度、シナリオが実行されます。シナリオ一覧の画面を表示している状態でブラウザの再読込ボタンを押して実行結果を確認してみます。
それぞれの行では、各エージェントに紐付いたシナリオの直近の実行日時と、実行が成功/失敗がわかります。
実行結果をさらに詳細に見るには、表示されている各エージェントの右端の 「シナリオ詳細を開く」 のアイコンをクリックしてシナリオ実行履歴画面を表示します。
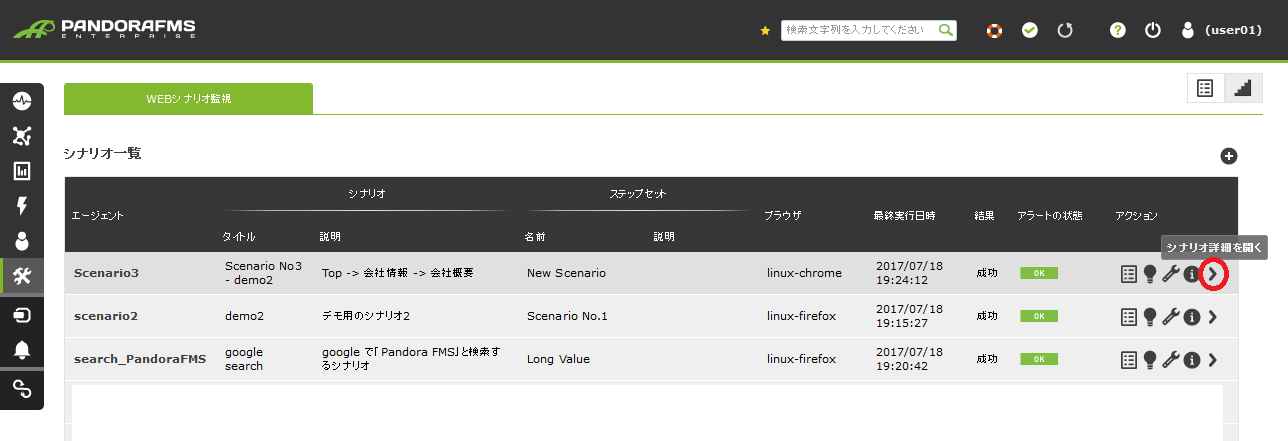
シナリオ詳細画面の見方
シナリオ詳細画面は大きく4つのセクションに分かれています。
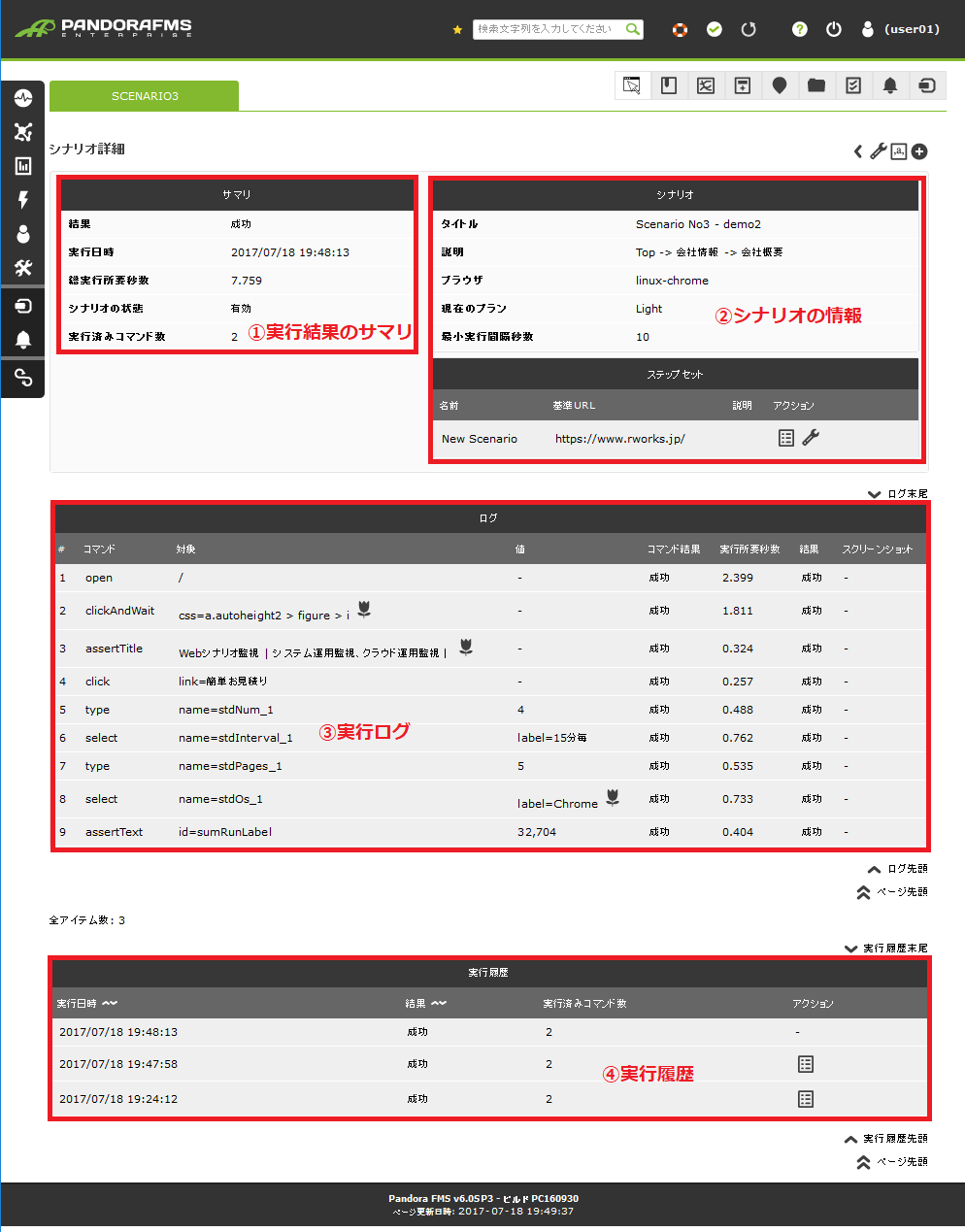
シナリオの実行に失敗した場合の確認方法
- シナリオ実行に失敗した場合は、シナリオ一覧画面の「結果」に「失敗」と表示されます。
以下の例では、アンダーラインの日時に実行したシナリオが失敗したことを表しています。
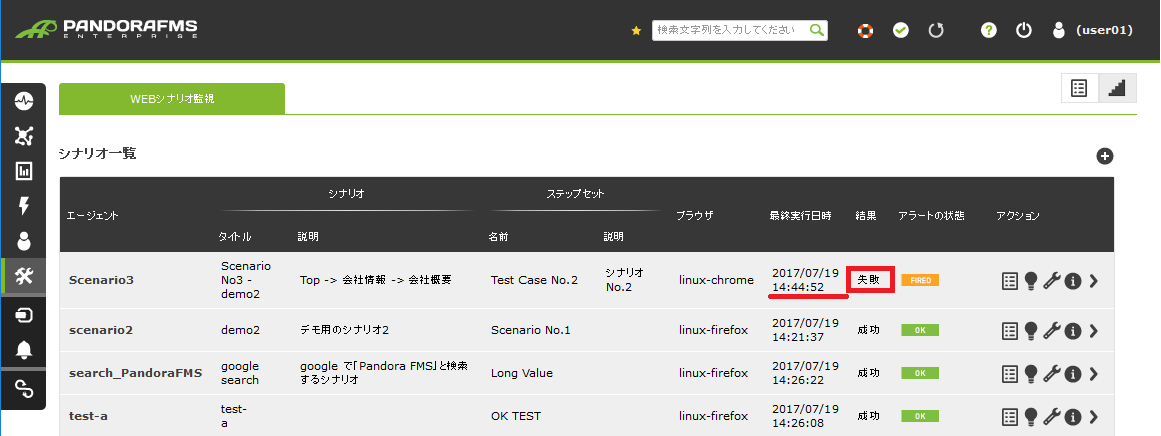
- 「シナリオ詳細を開く」 アイコンをクリックして、シナリオ実行履歴画面を開きます。
実行結果のサマリ、実行ログ、実行履歴の各エリアに「失敗」と表示されています。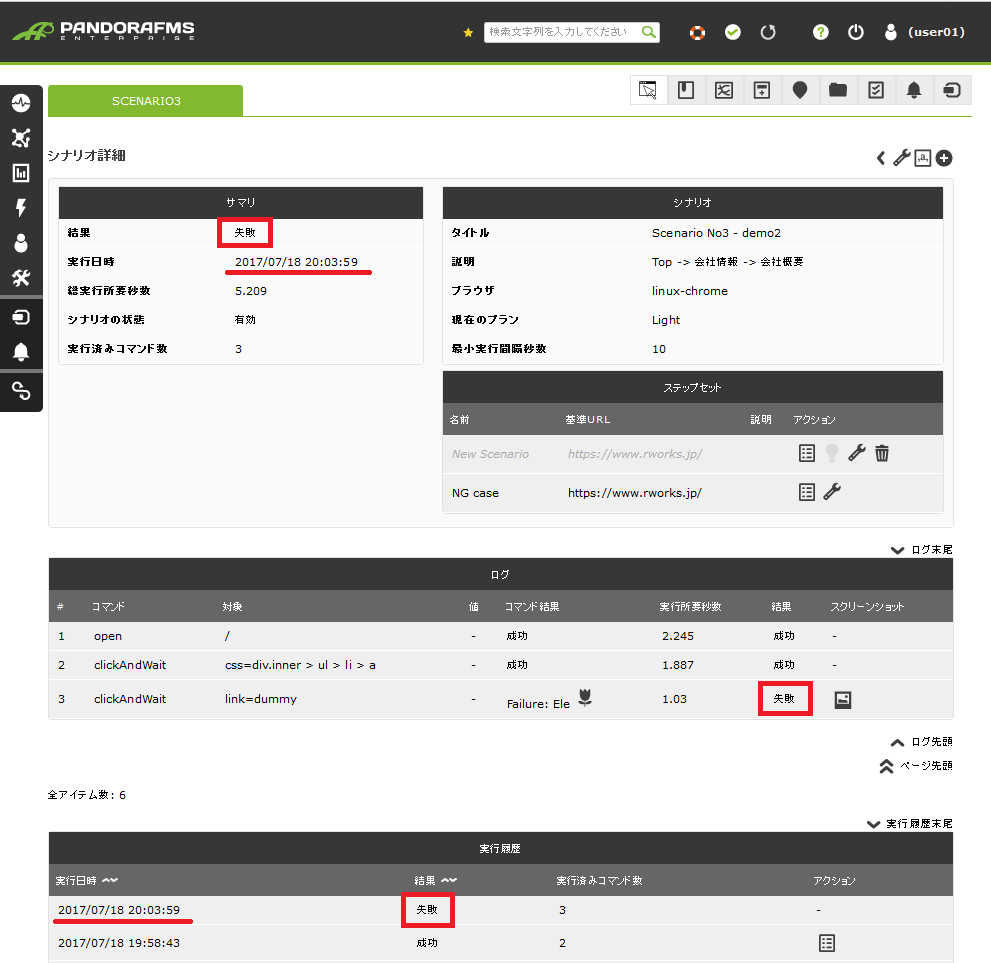
- 失敗した原因を確認します。
実行ログエリアの一番下の行のコマンド結果に表示されたチューリップのアイコンをクリックすると、エラーになった理由が表示されます。
この例では、”dummy” というリンクが見つからなかったためにエラーになったということがわかります。
- 失敗した直前の画面のスクリーンショットを確認します。
スクリーンショットの項目にあるアイコンをクリックすると失敗した直前の画面のスクリーンショットが表示されます。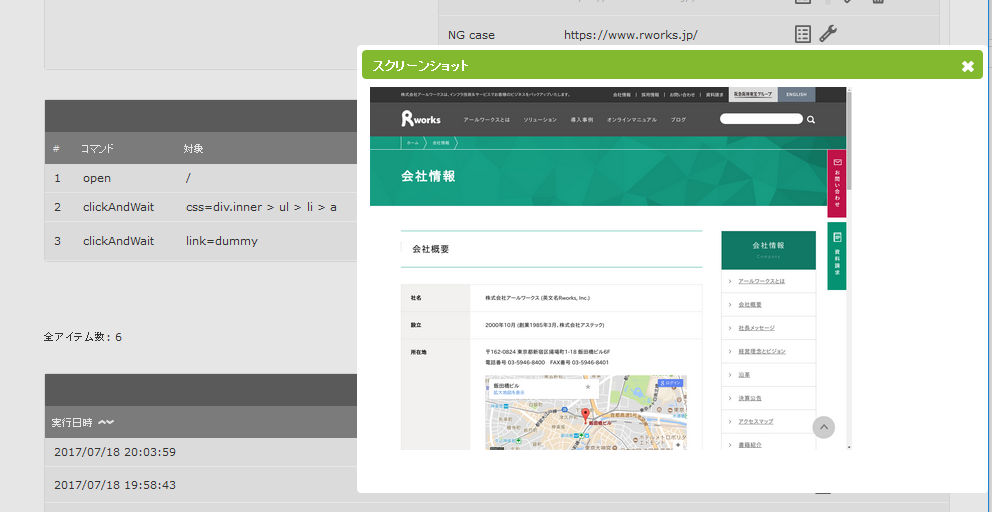
Contactお問い合わせ
お見積もり・ご相談など、お気軽にお問い合わせください。
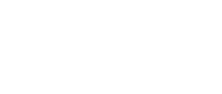
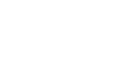


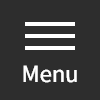

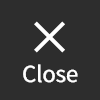
 03-5946-8400
03-5946-8400