-
オンラインマニュアル
- Pandora FMS Enteprise SaaS
- Webシナリオ監視サービス
- 0-1. はじめに
- 0-2. こんなときは
- 1-1. 簡単なシナリオ作成
- 1-2. クイックスタート No.1
- 1-3 クイックスタート No.2
- 2-1. シナリオを登録する
- 2-2. シナリオを変更する
- 2-3. シナリオを削除する
- 2-4. シナリオの実行結果を確認する
- 2-5. 実行中のシナリオの内容を確認する
- 2-6. シナリオを実行するブラウザを変更する
- 2-7. シナリオの実行結果をエクスポートする
- 2-8. シナリオの実行を停止・再開する
- 2-9. シナリオをダウンロードする
- 2-10. アラート通知を止める
- 2-11. 実行時間の推移をグラフ表示する
- 2-12. 月次の画面遷移数を確認する
目次
ここでは、シナリオを登録する方法について説明します。
具体的には下記のトピックスを扱います。
シナリオを登録する
テストケースをアップロードして、エージェントにシナリオを登録します。
シナリオの登録は「シナリオ一覧」画面で行ないます。
この画面は次のようにして開きます。
- Pandora Console 左メニューの「拡張」アイコンをクリックし、「Webシナリオ監視」を選ぶ。
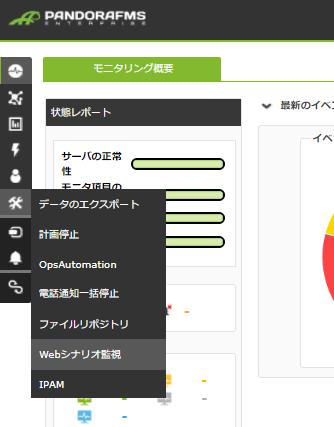
- 「シナリオ一覧」画面が表示される。
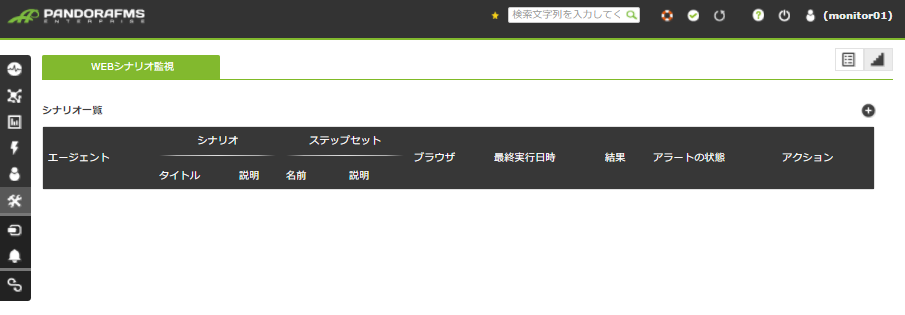
- 画面右上の「シナリオ登録」アイコンをクリックすると、シナリオ登録ダイアログがポップアップします。各項目を埋めて「登録」をクリックします。
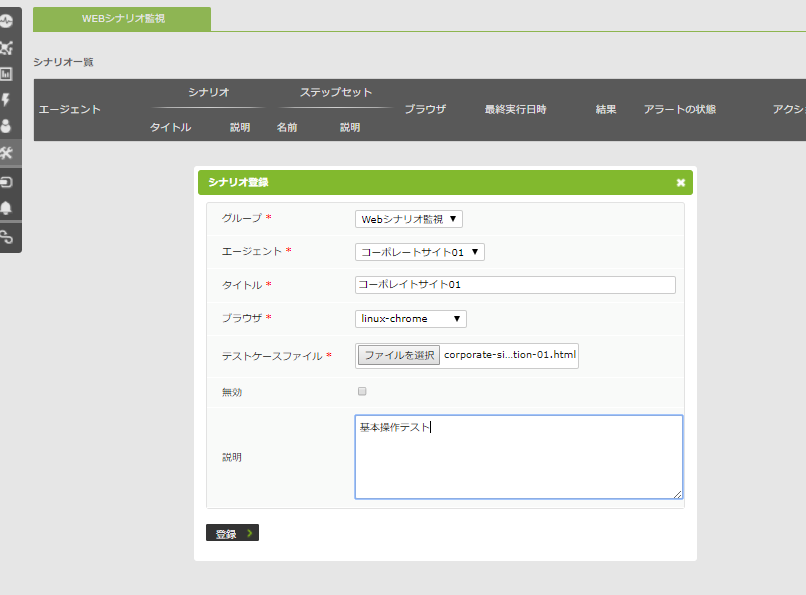
項目 設定内容 グループ Webシナリオ監視用に登録可能なグループが表示されるので、それを選びます。 エージェント グループを選択するとグループに所属するエージェントがドロップダウンリストに表示されるので、上記のステップで作成したエージェントを選択します。 タイトル シナリオのタイトルを入力します。任意のタイトルを入力できますが、シナリオと同じタイトルにするのがいいでしょう。 テストケースファイル 用意したHTML形式のテストケースファイルを選択します。 無効 シナリオを無効化状態で登録する場合にチェックします。無効化しない場合は、登録を行うとすぐに定期実行が始まります。 説明 シナリオの説明を入力します。 - 登録が完了するとシナリオの一覧に表示されます。
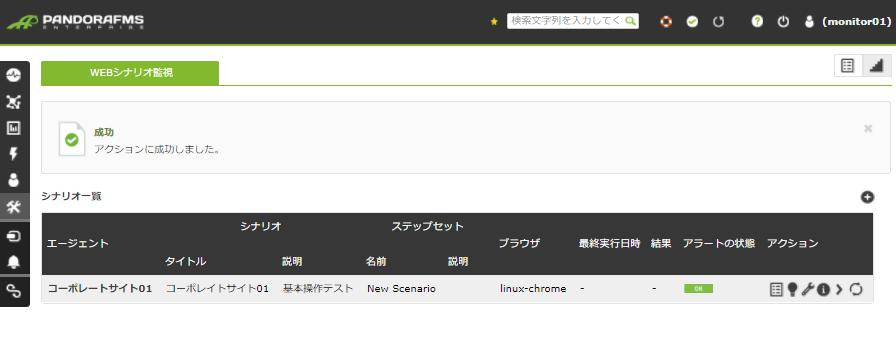
実行状況を確認する
無効化状態で登録しない限り、シナリオは登録後すぐに実行され、その成功/失敗が記録されます。
左メニューから再度「拡張」アイコンをクリックして、「WEBシナリオ監視」を選ぶか、ブラウザの機能を使って再描画して、登録したシナリオの「最終実行日時」と「結果」が表示されることを確認します。
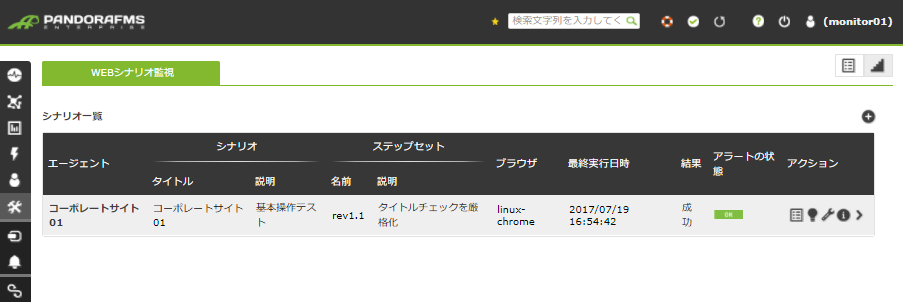
Contactお問い合わせ
お見積もり・ご相談など、お気軽にお問い合わせください。
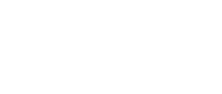
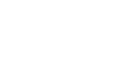


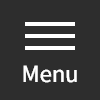

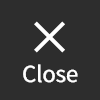
 03-5946-8400
03-5946-8400