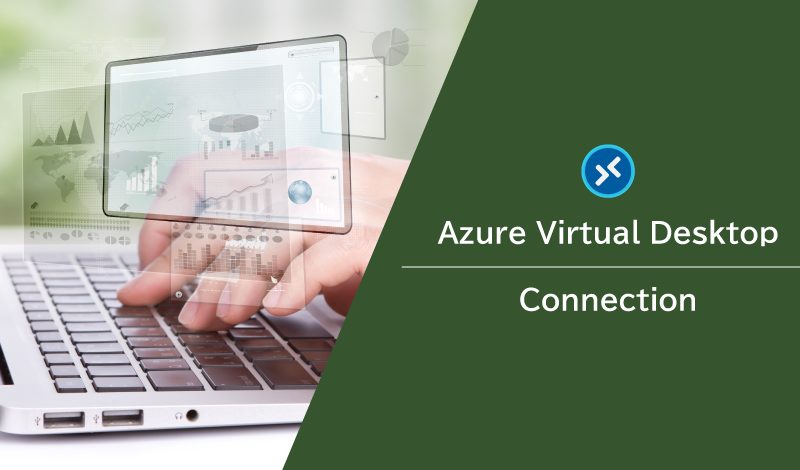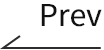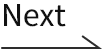目次
AVDを使用してリモートワーク環境を構築するための事前準備から手順、トラブルシュートのポイントを解説します。
近年、リモートワーク実現における様々な課題を解決できるソリューションとして、Azure Virtual Desktopへの接続が注目されています。
Azure Virtual Desktopへの接続は、セキュリティや利便性、ユーザーエクスペリエンスを高めるうえで必要不可欠です。本記事では、 AVDへの接続におけるポイントについて焦点を当て解説します。
1.AVDとは
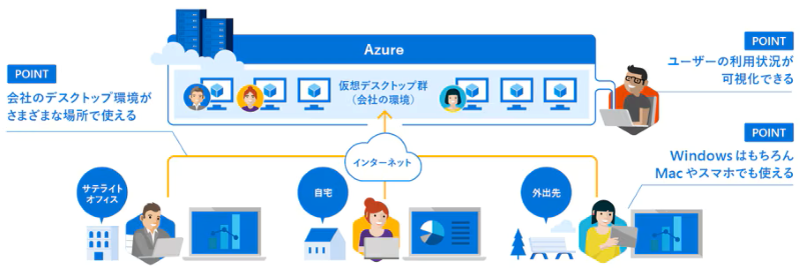
AVD は、従来のオンプレミスの仮想デスクトップインフラストラクチャ( VDI )とは異なり、 Azure クラウドプラットフォーム上で動作し、仮想デスクトップとアプリケーションを提供するサービスです。
AVD を使用することにより、ユーザーはインターネット接続を介して、どのデバイスからでも Windows のデスクトップ環境にアクセスできるようになり、企業はリモートワーク、フレキシブルなワークスペース、 BYOD ( Bring Your Own Device )ポリシーをサポートすることができるようになります。
本記事では接続に焦点を当てるため、サービスについての詳細はマイクロソフトの公式ドキュメントをご参照ください。
また、AVDの詳細は下記記事をぜひご覧ください。
2. AVDへ接続するための要件
AVD を利用するために満たす必要のある主な要件について解説します。
サポートされているオペレーティングシステム
セッションホスト仮想マシンで実行されるオペレーティングシステムは、 AVD がサポートする特定のバージョンの Windows 10 、 Windows 11 、または Windows Server である必要があります。
セキュリティコンプライアンスの監視と管理のツールのセットアップ
AVD環境をセキュアに保つためには、適切なセキュリティポリシーを確立し、Azure Monitorや他の管理ツールを使用して、AVD環境のパフォーマンスと使用状況の監視を行います。
FSLogixプロファイルコンテナーのセットアップ
ユーザープロファイルの管理を最適化するため、FSLogix プロファイルコンテナーの設定が推奨されます。
ネットワーク接続
AVD へのアクセスにはインターネット接続が必要であり、適切な帯域幅とネットワークの設定が求められます。
リモートデスクトップクライアント
ユーザーが AVD にアクセスするためには、リモートデスクトップクライアントが必要です。
適切なライセンス
AVDを使用するためには、以下のいずれかのライセンスが必要です。また AVD が利用可能なIDの要件、組み合わせについて一部抜粋して掲載します。
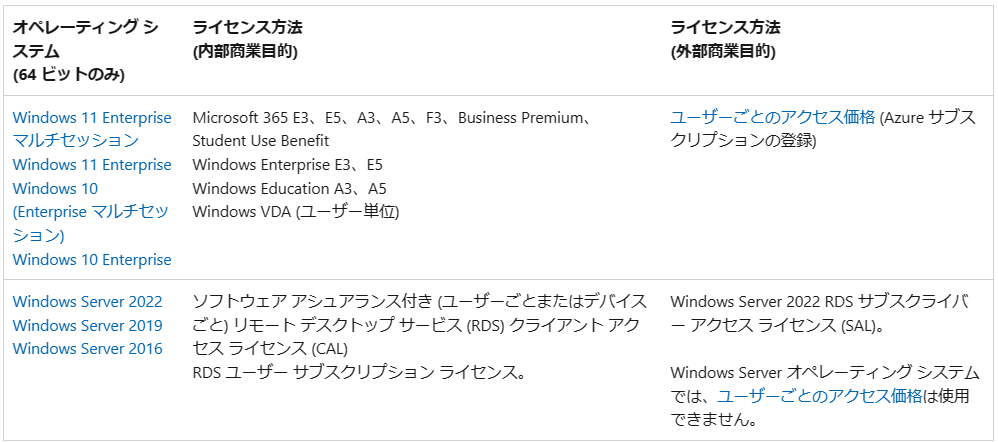
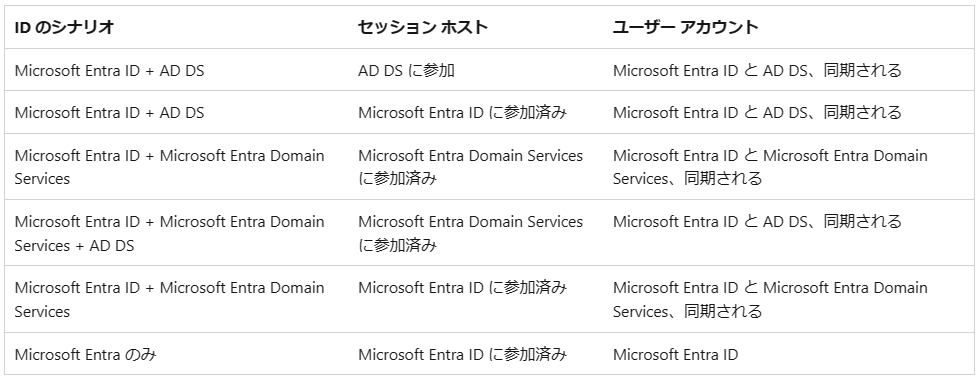
図版出典:Microsoft公式サイト
これらの要件はマイクロソフトのポリシー変更により更新される場合があるため、最新の情報はマイクロソフトの公式サイトをご確認ください。
3. AVDへ接続時の考慮点
AVD への接続は、異なるデバイスやプラットフォームから接続する場合でも基本的な手順は同様です。ここでは、基本的なステップと考慮点を解説します。
AVD接続の基本的なステップ
①Microsoft Entra IDへのサインイン
リモートデスクトップクライアントを起動したら、 Microsoft Entra ID の資格情報を使用してサインインします。
②AVDリソースへのアクセス
サインイン後、利用可能な AVD リソースが表示され、接続したいリソースを選択します。
③セッション開始
リソースを選択すると、 AVD セッションが開始されます。このとき、セッションホスト仮想マシンとの接続が確立され、デスクトップやアプリケーションが利用できるようになります。
④セッションの終了
作業が終わったら、セッションを適切にログオフまたは切断します。
リモートデスクトップクライアントのインストール
リモートデスクトップクライアントは、Windows 、 macOS 、 iOS 、 Android 、 Web といった各プラットフォームに対応しています。
インストールは、プラットフォームに応じたアプリストアから行い、初期設定では AVD リソースの URL や名前を入力し、 Microsoft Entra ID でのサインインが必要になります。
特に Web クライアントは、ダウンロードやインストールが不要で、ブラウザから直接アクセスしサインインすることで AVD リソースを利用できます。
詳細はこちらの記事も併せてご覧ください。
接続手順は基本的にはシンプルですが、企業ごとのカスタムされた接続手順やセキュリティポリシーに従う必要があります。
また、クライアントのバージョンやプラットフォームによって手順が異なる場合があるため、詳細な手順についてはマイクロソフトの公式ドキュメントを参照してください。
4. AVD接続におけるトラブルシューティング
本章ではトラブルシューティングとしてよくある事例と解決策について紹介します。
一般的な接続問題
事例:サインインできない、または接続が失敗する。
解決策
- インターネット接続を確認する。
- ユーザー名とパスワードが正しいことを確認する。
- AVD サービスが正常に動作しているか、 Azure Service Health で確認する。
- ファイアウォールやプロキシの設定がAVD接続をブロックしていないか確認する。
- AVD が利用する特定のポート( TCP 443など)が開放されているか確認する。
パフォーマンス問題
事例:接続が遅い、または応答が遅い。
解決策
- ネットワークの帯域幅と遅延を確認
- クライアントデバイスのリソース使用率を確認し、不要なアプリケーションを閉じる。
- AVD セッションホストのパフォーマンスを監視し、リソース不足がないかを確認する。
- 仮想マシンのサイズを再検討し、必要に応じてリソースを調整する。
アプリケーションやデスクトップの問題
事例:特定のアプリケーションが動作しない、またはエラーが発生する
解決策
- アプリケーションの依存関係やシステム要件を確認する。
- アプリケーションのインストールや構成に問題がないか確認する。
- アプリケーションのログやイベントビューアを確認してエラー情報を取得する。
セキュリティ関連の問題
事例:マルチファクタ認証( MFA )などのセキュリティ設定が影響して接続できない。
解決策
- MFA の設定が正しいことを確認し、必要に応じて再設定する。
- セキュリティポリシーがAVD接続に影響を及ぼしていないか確認する。
5. まとめ
本記事ではAVD の接続要件や接続時の考慮点、およびトラブルシューティングのポイントを紹介しました。AVD接続におけるポイントを押さえることで、スムーズな導入と運用が可能になります。ぜひ安全で柔軟なリモートワーク環境を構築し、生産性向上に役立ててみてください。
Azure の導入を相談したい

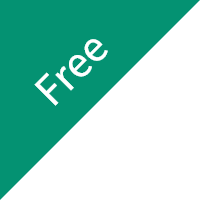
資料ダウンロード
課題解決に役立つ詳しいサービス資料はこちら
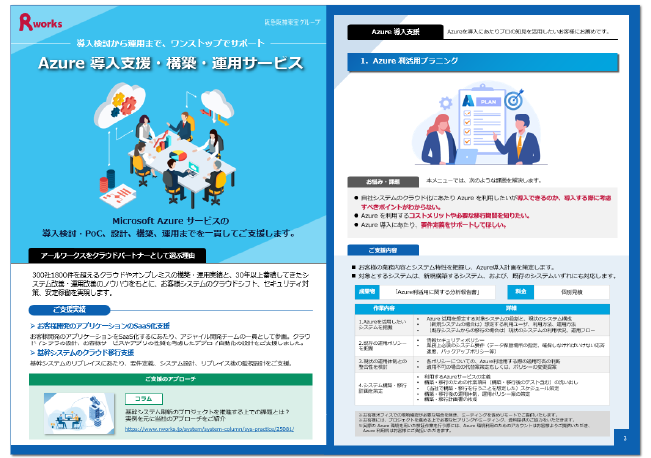
-
-
Azure導入支援・構築・運用サービス総合カタログ
Microsoft Azure サービスの導入検討・PoC、設計、構築、運用までを一貫してご支援いたします。
Azure導入・運用時のよくあるお悩み、お悩みを解決するためのアールワークスのご支援内容・方法、ご支援例などをご確認いただけます。
-
Microsoft Azureを利用したシステムの設計・構築を代行します。お客様のご要件を実現する構成をご提案・実装いたします。
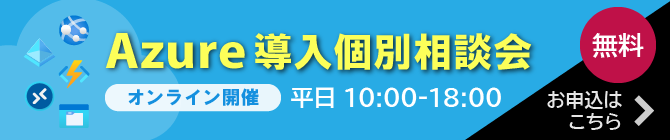
よく読まれる記事
- 1 Microsoft Entra IDとは? オンプレAD、Azure ADとの違いや機能、エディション、移行方法をわかりやすく解説2024.04.05
- 2 Microsoft Purviewとは?概要や主な機能、導入するメリットを解説2023.09.11
- 3 Azure Bastionとは?踏み台による仮想マシンへのセキュアな接続方法について解説2022.05.12
- 4 FIDO2とは?パスワードレス認証の概要と特徴、具体的な認証手順を解説2022.09.16
- 5 Microsoft 365とは?Office 365との違いやメリットを解説2025.02.24
Category
Contactお問い合わせ
お見積もり・ご相談など、お気軽にお問い合わせください。
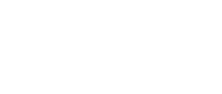
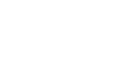


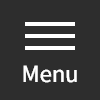

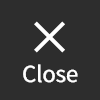
 03-5946-8400
03-5946-8400