目次
はじめに
Pandora FMS Enterprise SaaS では、監視の閾値は各モジュールの設定で行います。監視した結果の値が設定した閾値の範囲に入ると、そのモジュールの状態が、警告状態や障害状態に変化します。
モジュールの状態変化に応じてメール等でアラート通知を行いたい場合は、アラート設定のメニューから行います。(アラート設定を行わないと、Pandora コンソールでのモジュールの表示が変化するのみです。)
監視項目の閾値設定
概要
監視項目の閾値設定は、該当のモジュールの設定で実施します。
手順詳細
システム管理メニューより [エージェント管理] をクリックします。
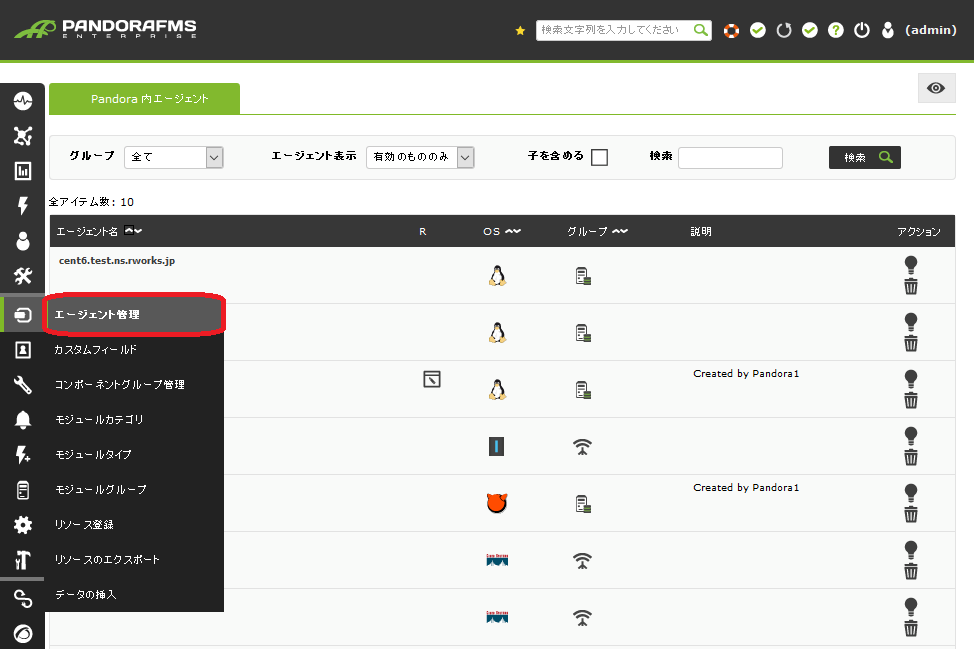
次に、設定したいエージェントの [モジュール] をクリックします。
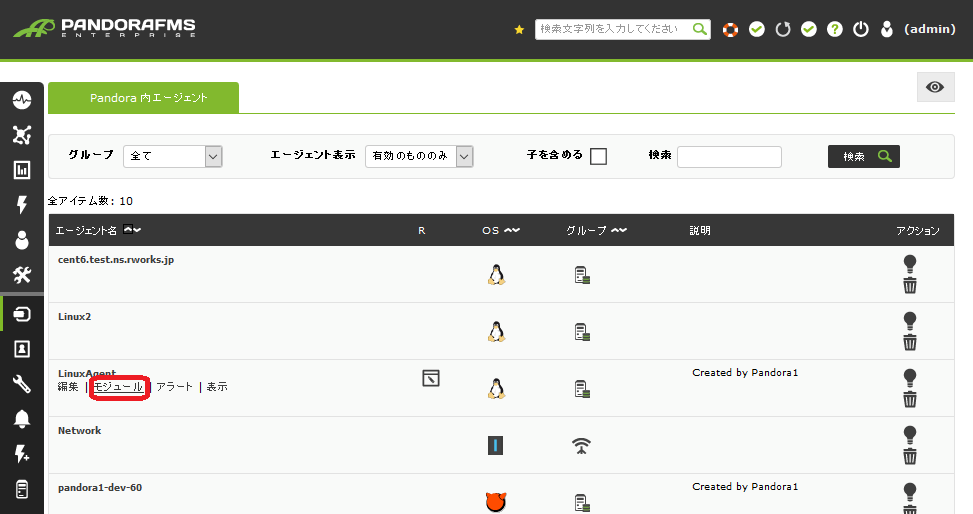
閾値を設定したいモジュールをクリックします。
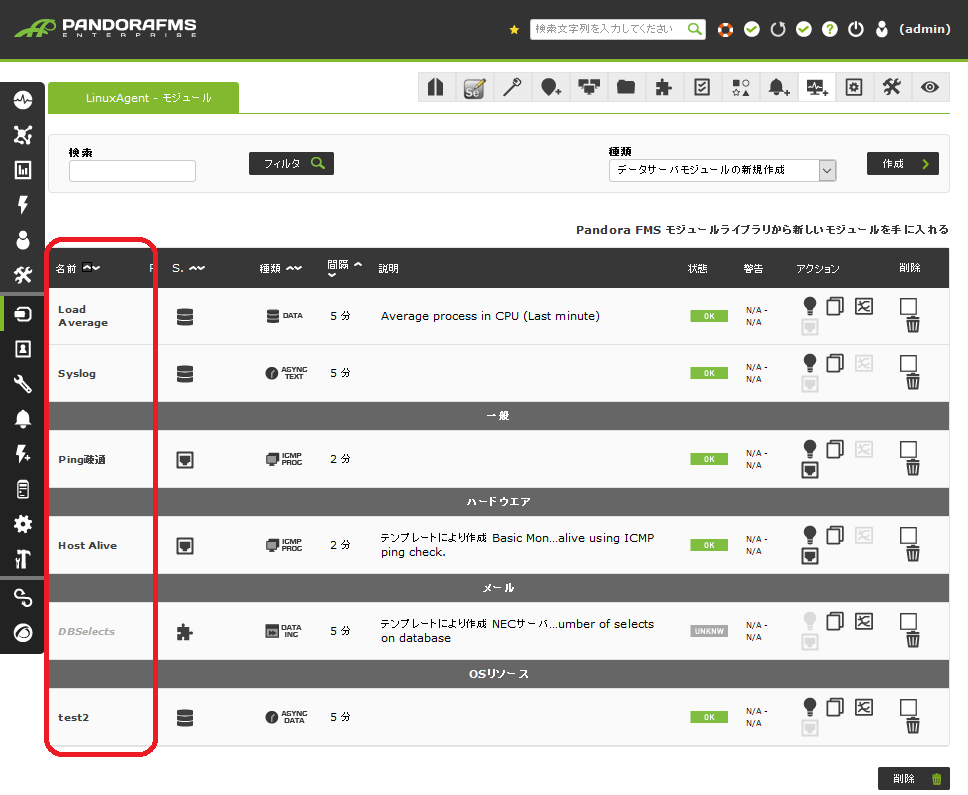
警告状態および障害状態の範囲を指定して、[更新]をクリックします。
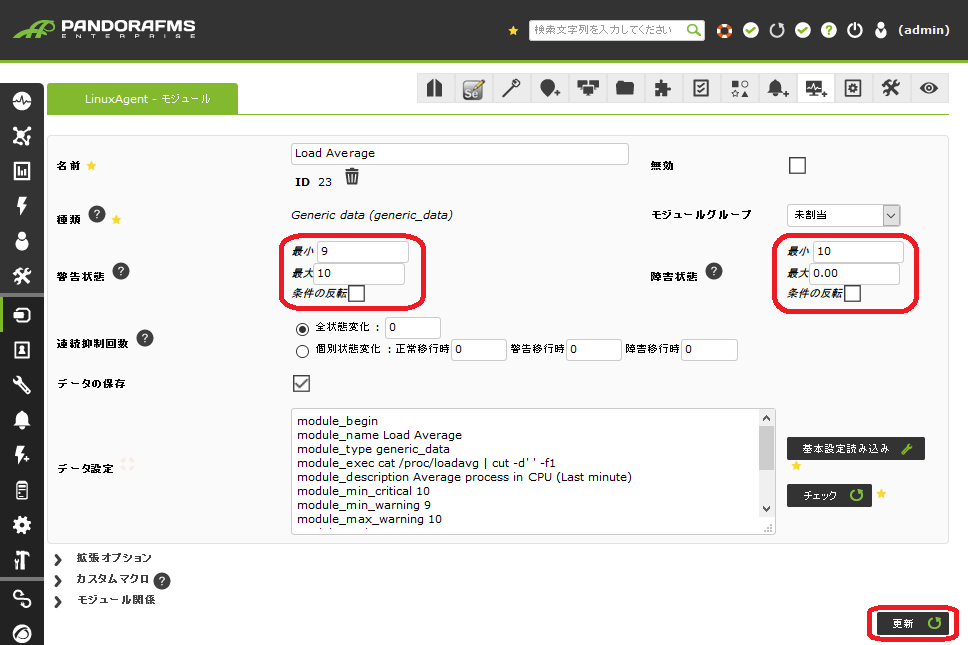
この例では、ロードアベレージに対して次のような設定をしています。
- 9以上、10未満: 警告
- 10以上: 障害
なお、[条件の反転]をチェックすることにより、指定の範囲を外れた場合に該当の状態にすることもできます。また、文字列のモジュールでは、正規表現による文字列マッチングで条件判定を行うことができます。
メール通知設定
概要
メール通知は、モジュールに対してメール通知のアラートをつける設定を行うことにより実現します。
手順詳細
- まずは、アラートアクションにて通知する先のメールアドレスの設定を行います。
それには、アラート管理から[アラートアクション]をクリックします。
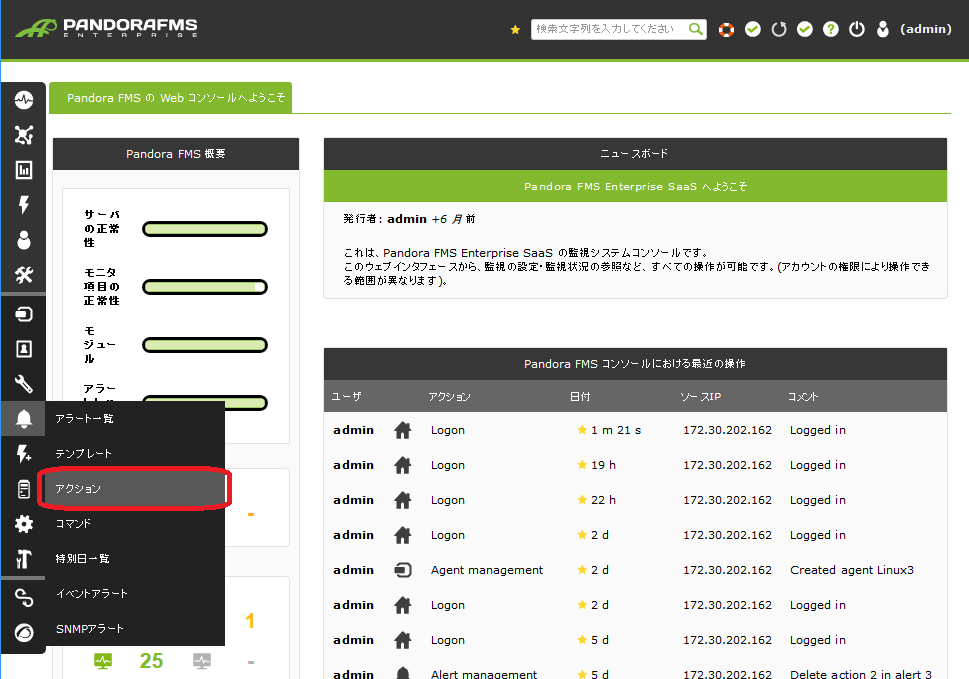
- 続いて、[メール通知]をクリックし設定画面へ行きます。あらかじめ用意されているメール通知の設定変更でも良いですし、一旦コピーしたものに対して変更するのでも構いません。
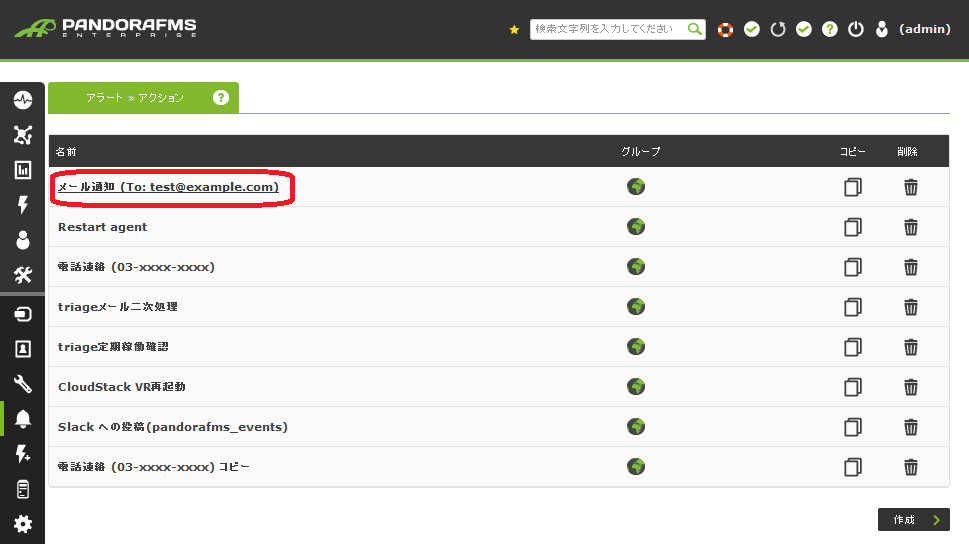
- 次の画面では、名前と宛先を設定します。宛先の内容がメールの送信先になります。カンマ区切りで複数記載することもできます。
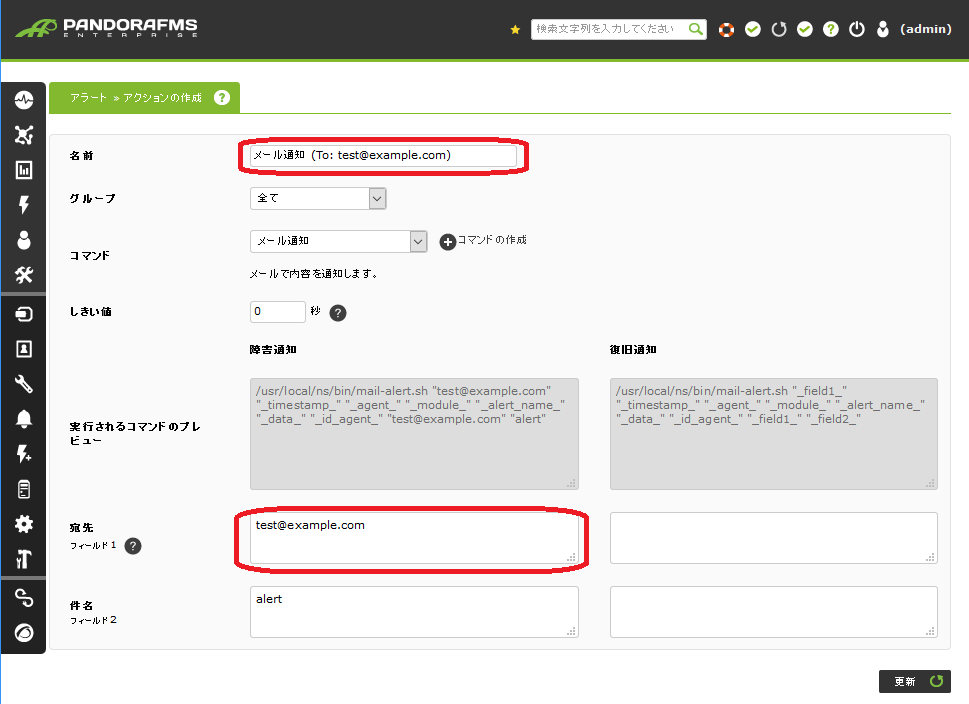
- 最後に[更新]をクリックすれば、宛先の設定は完了です。
- 引き続き、モジュールにアラートをつける設定を行います。
システム管理メニューより [エージェント管理] をクリックします。
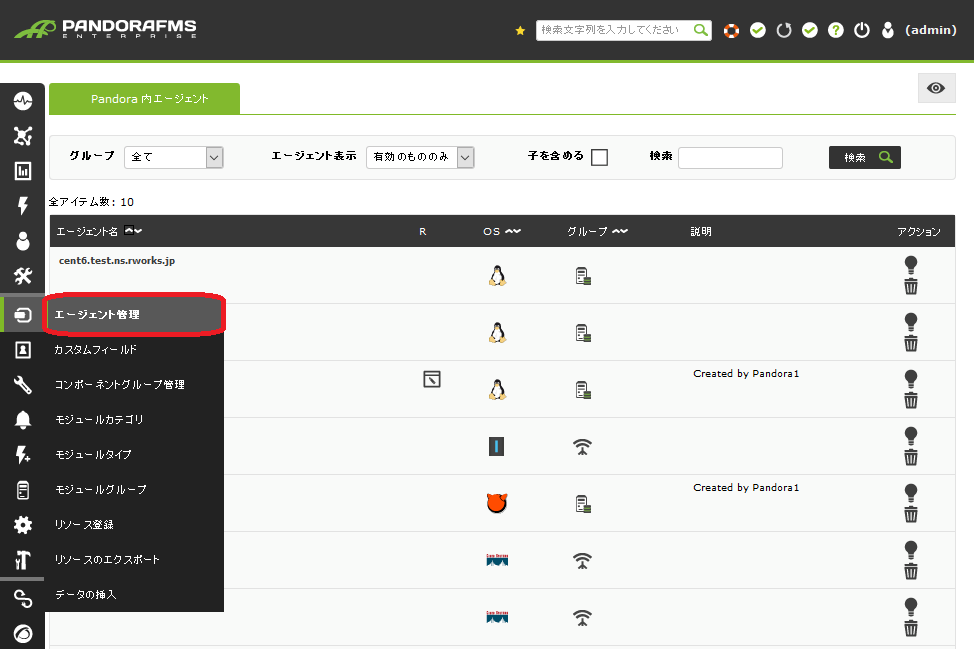
- 次に、設定したいエージェントの [アラート] をクリックします。
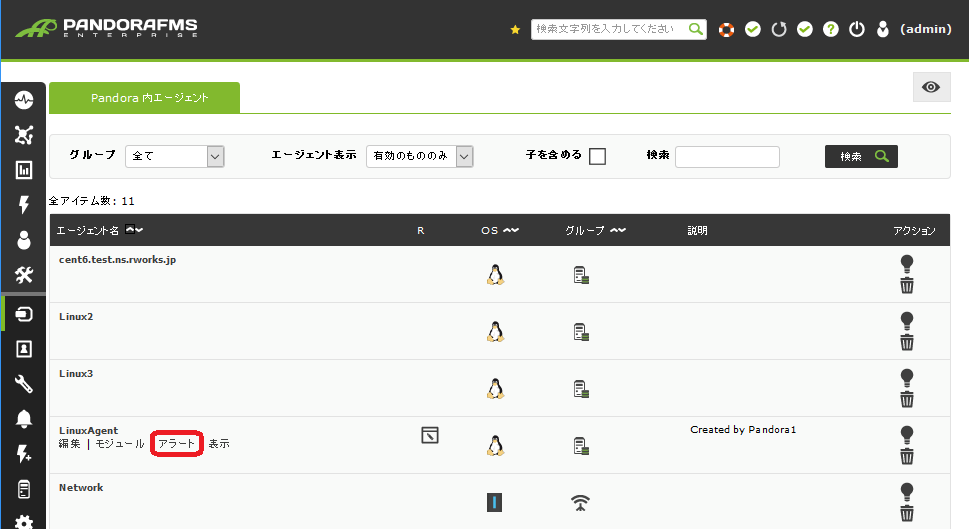
- 以下の画面で、メール通知したいモジュール、メール通知のアクション、テンプレートを選択します。
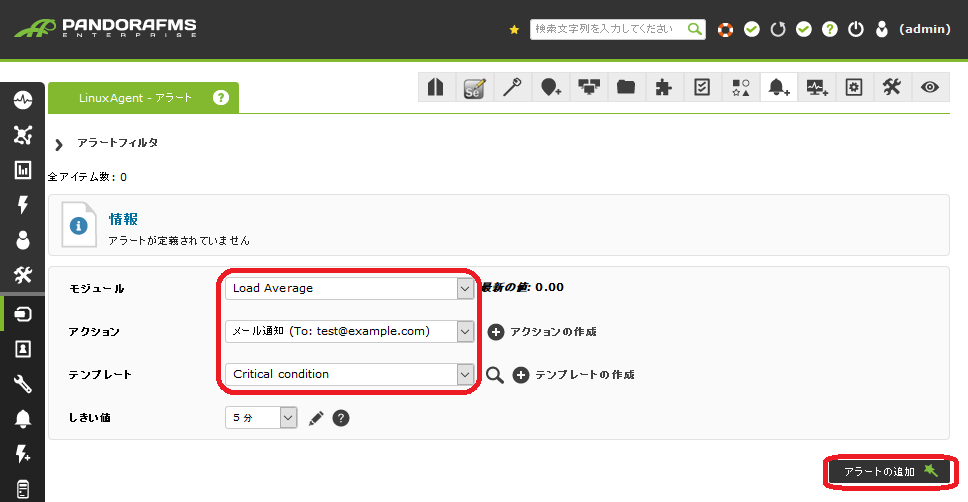
この例では、
- ロードアベレージモジュールに対して
- メール通知を設定
- 通知条件は障害状態(Critical condition)
という設定を行っています。
以上で、モジュール(この例ではロードアベレージ)が障害状態になった時にメール通知する設定は完了です。
音声電話通知設定
概要
音声電話通知は、モジュールに対して電話通知のアラートをつける設定を行うことにより実現します。
手順詳細
- まずは、アラートアクションにて通知する先のメールアドレスの設定を行います。
それには、アラート管理から[アラートアクション]をクリックします。
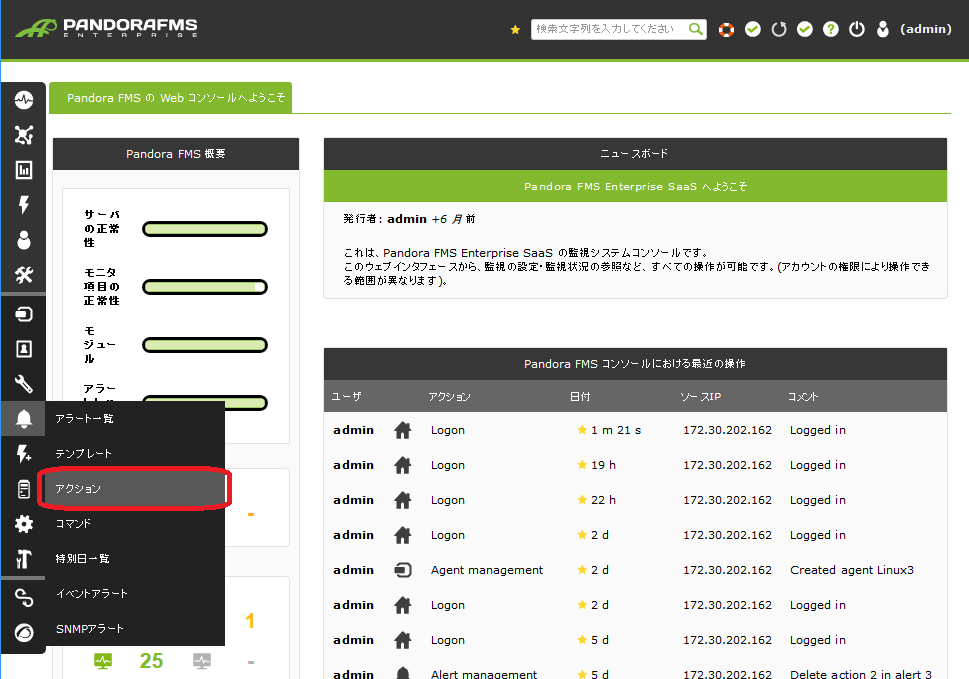
- 続いて、[電話連絡]をクリックし設定画面へ行きます。あらかじめ用意されている電話連絡の設定変更でも良いですし、一旦コピーしたものに対して変更するのでも構いません。
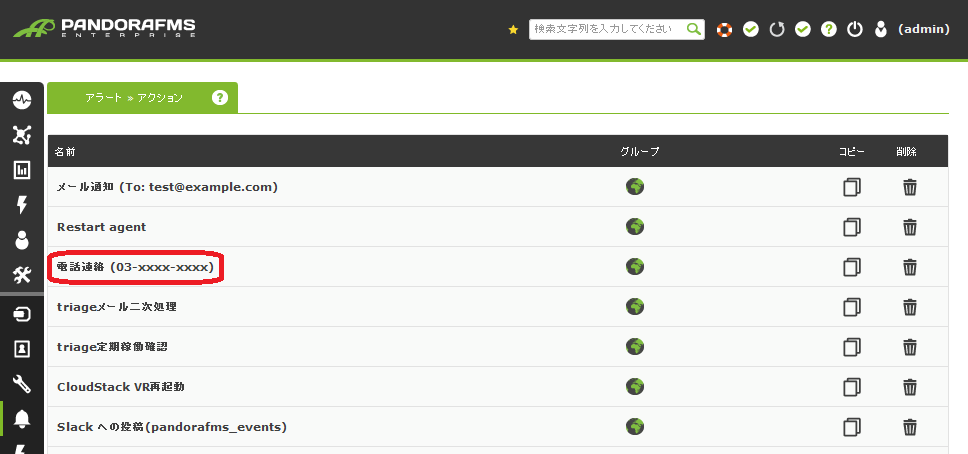
- 次の画面では、名前と通知先電話番号などを設定します。通知先電話番号が電話通知先になります。カンマ区切りで複数記載することができます。一つ目の電話番号に架電し電話に出なかった場合は、二つ目の電話番号に架電します。
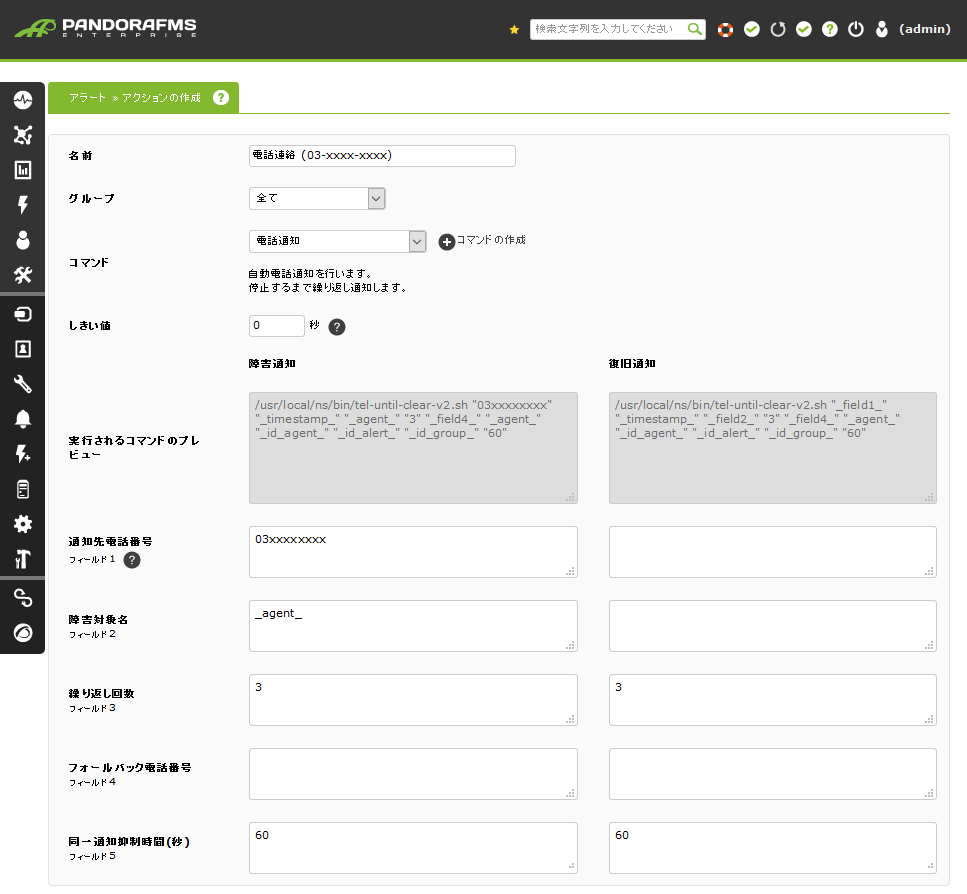
パラメータの詳細は次の通りです。- 通知先電話番号: 電話通知先です。カンマ区切りで複数記載することができます。一つ目の電話番号に架電し電話に出なかった場合は、二つ目の電話番号に架電します。
- 障害対象名: 障害が発生した対象として音声で読み上げる文字列を設定します。なお、読み上げることができるのは英数字のみです。(例は、エージェント名を読み上げる設定です)
- 繰り返し回数: 全電話番号に架電しても誰も出なかった(もしくは通知を停止しなかった)場合、最大で全体への通知を何回繰り返すかの設定です。
- フォールバック電話番号: 繰り返し回数全番号に架電しても、誰も電話に出なかった(もしくは通知を停止しなかった)場合に、最後に架電する電話番号を指定します。
- 同一通知抑制時間: 同一の内容での電話通知を抑制する時間間隔です。短時間に同一内容のアラートが発生した場合に、電話通知が多重に発生するのを防ぐことができます。
- 最後に[更新]をクリックすれば、宛先の設定は完了です。
Slack通知設定
概要
Slack の Incoming WebHooks 機能を使うことにより、指定した Slack チームのチャンネルに通知を行うことができます。
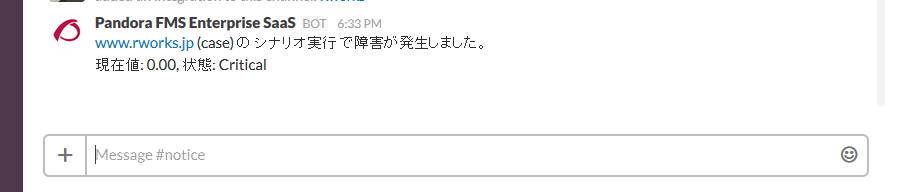
手順詳細
Slack の準備
Pandora FMS の設定を行う前に、以下を準備する必要があります。
- Slack チーム
- 投稿先のチャンネル
- Pandora FMS が投稿を行うための WebHook URL
Slack チームをお持ちでない場合は、Slack の公式サイトでチームを作成してください。
Slack チームの用意ができたら、WebHook URL の取得に進みます。以下に参考手順を記載します。
なお、Slack 側の仕様変更により、以下の手順とは操作が異なる可能性があります。そのような場合は、Slack のマニュアル等を参考に Incoming WebHook の URL を取得してください。
- Slack にログインし、左上のチーム名横の「v」マークをクリックします。
- ポップアップしたメニューの中から、「Apps & integrations」をクリックします。
- Slack のアプリ検索画面が開くので、検索窓に「Incoming WebHooks」と入力します。
- 検索結果の中にある「Incoming WebHooks」をクリックします。
- 「Add Configuration」をクリックします。
- 「Post to Channel」のプルダウンメニューから自動投稿したいチャンネルを選び、「Add Incoming WebHooks integration」をクリックします。
- 投稿先にしたいチャンネルが表示されない場合、「create a new channel」から新しいチャンネルを作成します。
- WebHook URL が表示されるので、URL をコピーして控えておきます。
Pandora FMS の設定
- 取得した WebHook URL を使って通知を行うための、アラートアクションを作成します。
- 管理メニューより、[アラート] → [アクション] をクリックします。
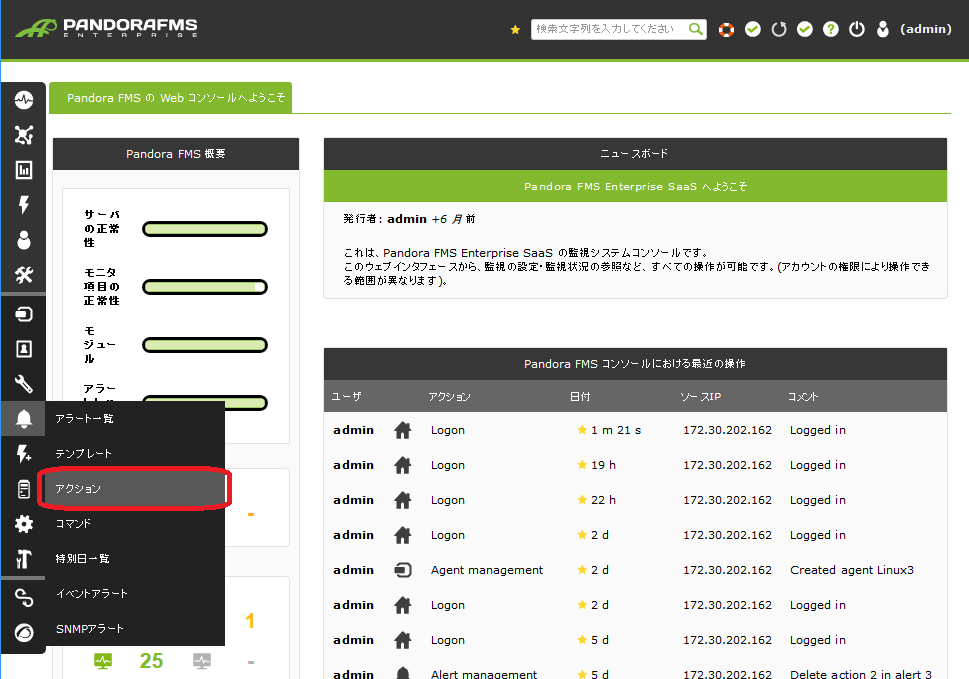
- 「Slackへ通知」というアクションをコピーします。コピーすると、「Slackへ通知 コピー」というアクションが作成されているので、名前をクリックして編集画面を開きます。
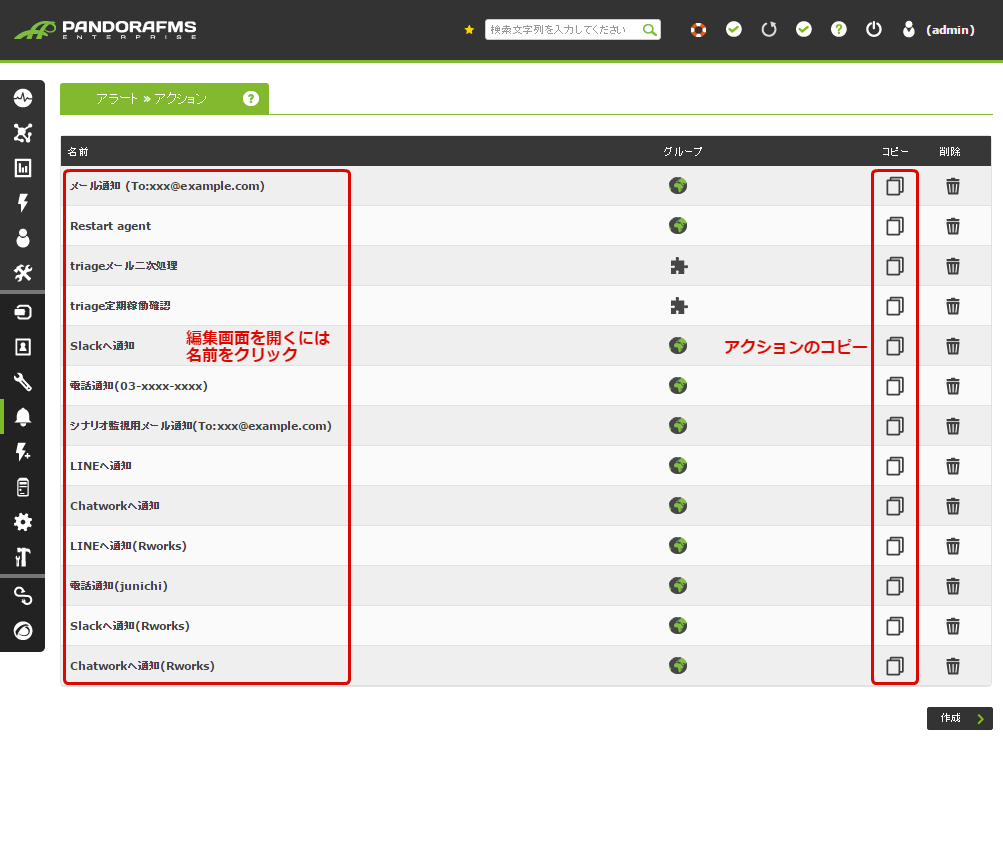
- 以下を参考に内容を編集し、[更新] をクリックします。
項目名 入力内容 名前 任意の名前
例: Slackへ通知(宛先)グループ このアクションを使うエージェントのグループ
例: 全てコマンド Slack への通知 しきい値 任意 メッセージ/障害通知
メッセージ/復旧通知通知される文面 (※) WebHook URL/障害通知
WebHook URL/復旧通知取得した WebHook URL channel/障害通知
channel/復旧通知書き込み先のチャンネル名
例: #general※ _ (アンダースコア) で囲まれている文字列はマクロと呼ばれており、デフォルトで入力されているもの以外にも様々な種類が用意されています。詳細は ? アイコンをクリックして表示されるヘルプか、公式ドキュメントを参照してください。
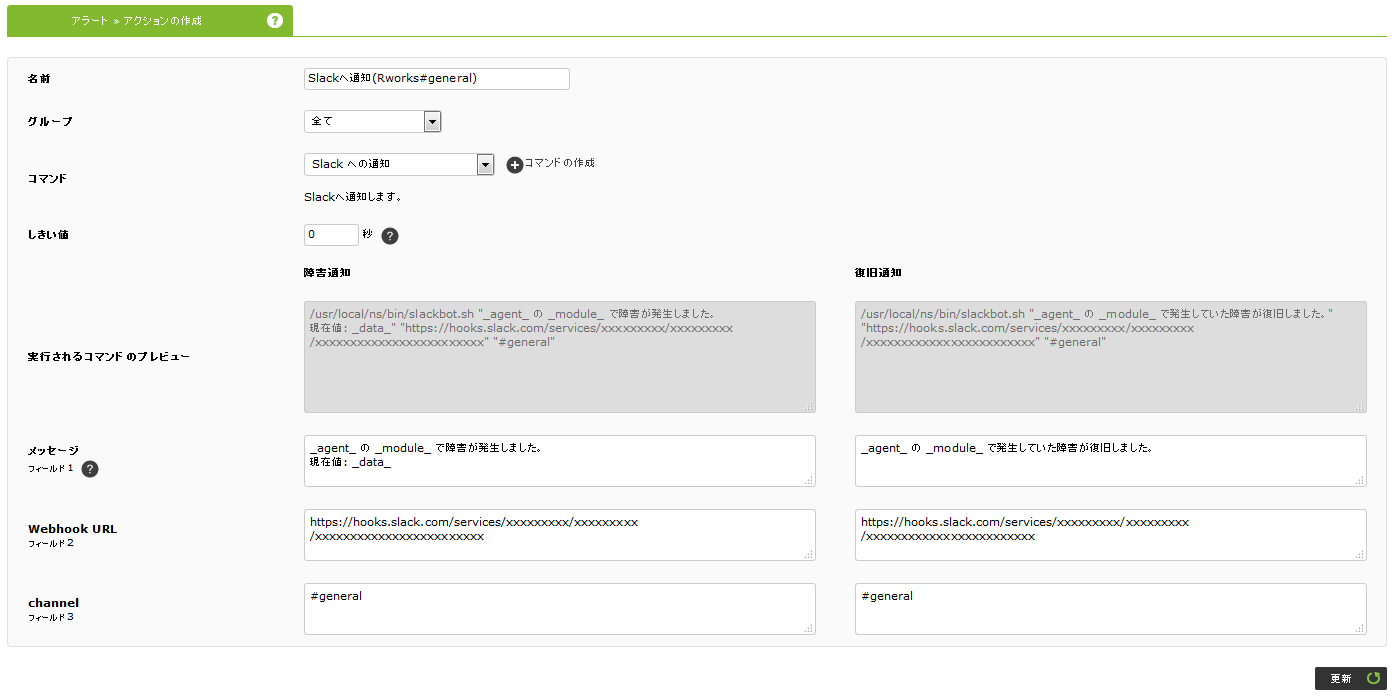
- 管理メニューより、[アラート] → [アクション] をクリックします。
- 作成したアラートアクションをモジュールに紐付ける設定を行います。
- 管理メニューより、[エージェント管理] をクリックします。
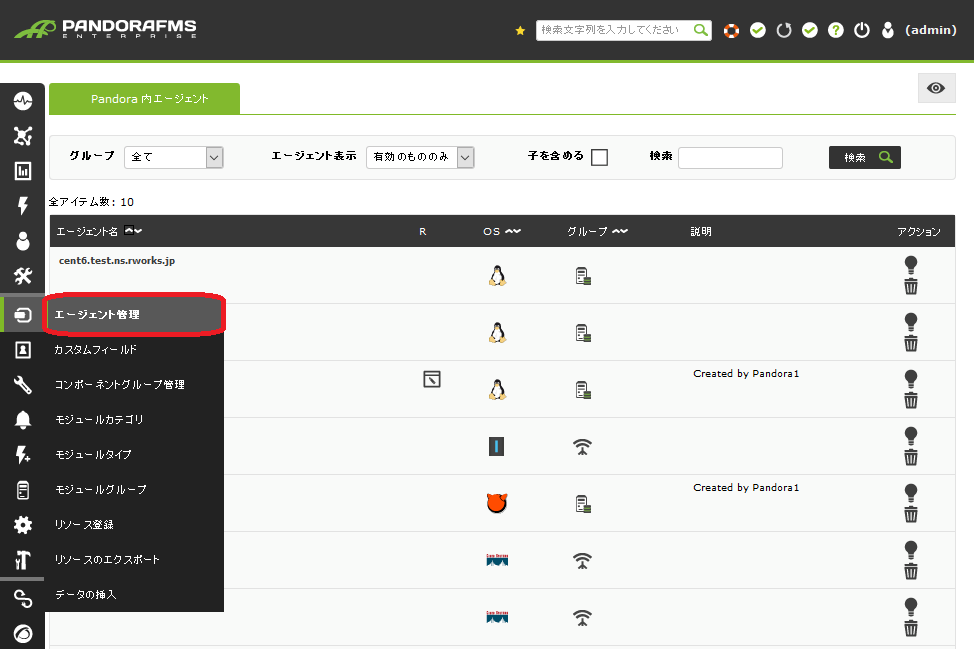
- アラートを設定したいエージェントの [アラート] をクリックします。
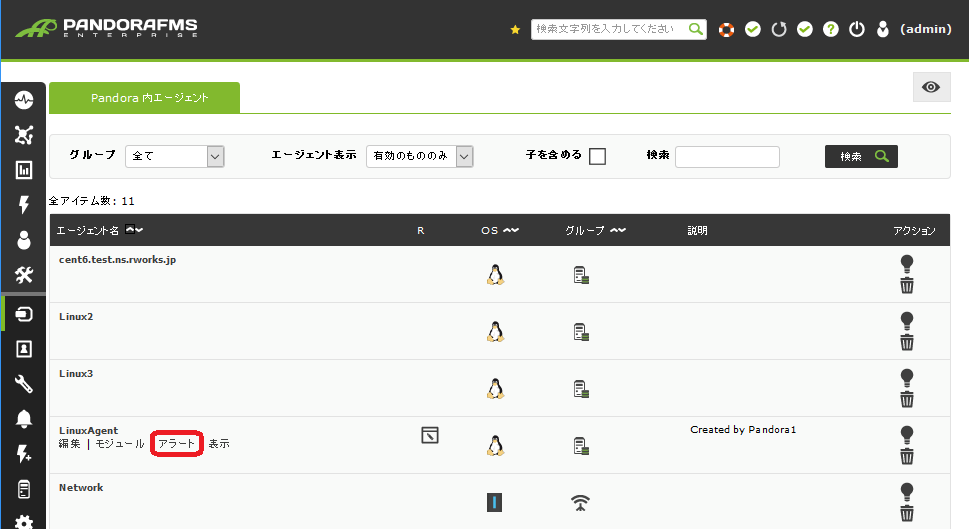
- 以下を参考に内容を入力し、[アラートの追加] をクリックします。
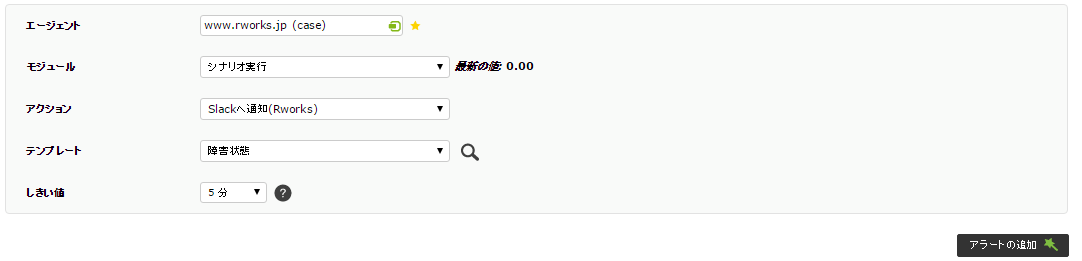
項目名 入力内容 モジュール アラートをつけたいモジュール アクション 作成した Slack 通知アクション テンプレート アラート通知の条件 (※) しきい値 任意 ※ 選択した状態でプルダウンメニュー横の虫眼鏡アイコンにカーソルをあわせると、どのような条件のときにアラートを発生させるのかの説明を見ることができます。
- 管理メニューより、[エージェント管理] をクリックします。
ChatWork通知設定
概要
ChatWork の API 機能を使うことにより、ChatWork のグループチャットに通知を行うことができます。
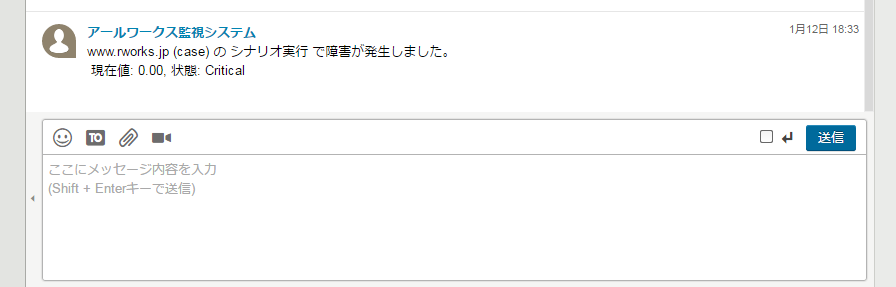
手順詳細
ChatWork の準備
Pandora FMS の設定を行う前に、以下を準備する必要があります。
- 通知先のグループチャット
- 発言者の ChatWork アカウント (※)
- 発言者の ChatWork アカウントの API トークン (※)
※ API の設定を行った ChatWork ユーザが発言することになるため、通知専用のユーザを用意することをおすすめします。
ユーザの用意ができたら、以下の手順で API トークンを発行します。
ChatWork 側の仕様変更により、以下の手順とは操作が異なる可能性があります。そのような場合は ChatWork のマニュアル等を参考に API トークンを発行してください。
- 発言者の ChatWork アカウントでの API 利用申請
- ChatWork APIドキュメントの画面中ほどにある、API 利用申請のリンクをクリックします。
- 発言者の ChatWork アカウントでログインします。
- 「チャットワークAPIお申込み」をクリックします。
- API が利用できる状態になると、申請を行った ChatWork アカウントのメールアドレス宛にメールが届きます。(数日かかる場合があります)
- API トークンの発行
- 発言者のアカウントで ChatWork にログインします。
- 画面右上の名前をクリックしてプルダウンメニューを開き、[動作設定] をクリックします。
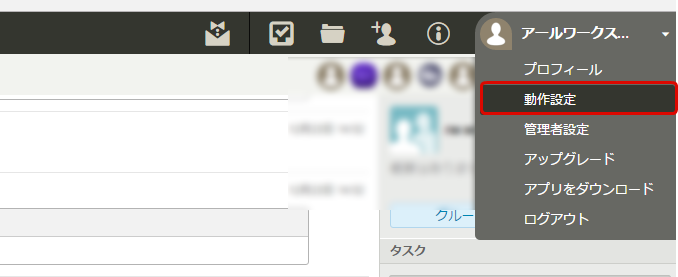
- 「API発行」タブを開き、ログインパスワードを入力して [表示] をクリックします。。
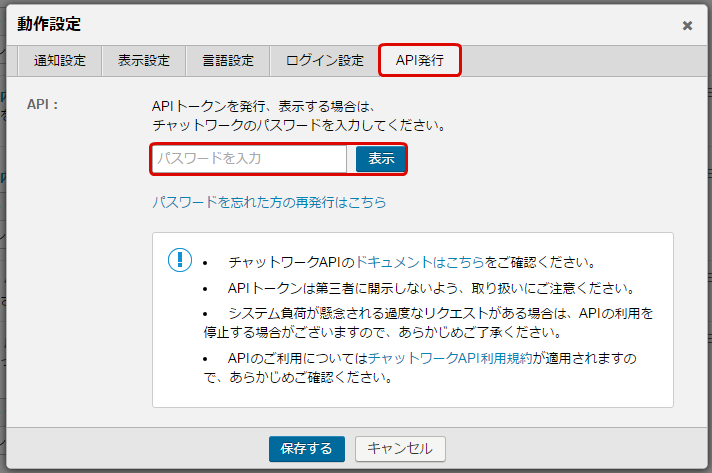
- API トークンが表示されるので、内容をコピーして控えておきます。
- グループチャットの準備
- 通知先のグループチャットがない場合は作成します。
- 発言者のアカウントを、通知先のグループチャットに参加させます。
- 通知先のグループチャットの room_id を控えます。
- Web ブラウザでグループチャットを表示したときの URL に含まれる ridNNNNNNNN の NNNNNNNN 部分が room_id です。
Pandora FMS の設定
- 取得した API トークンを使って通知を行うための、アラートアクションを作成します。
- 管理メニューより、[アラート] → [アクション] をクリックします。
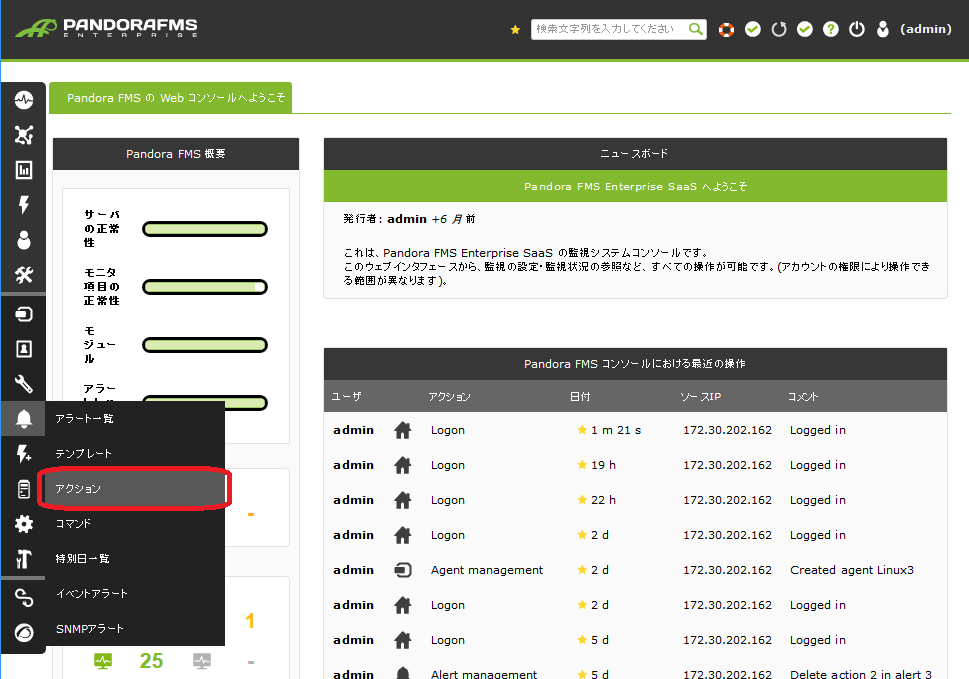
- 「ChatWorkへ通知」というアクションをコピーします。コピーすると、「ChatWorkへ通知 コピー」というアクションが作成されているので、名前をクリックして編集画面を開きます。
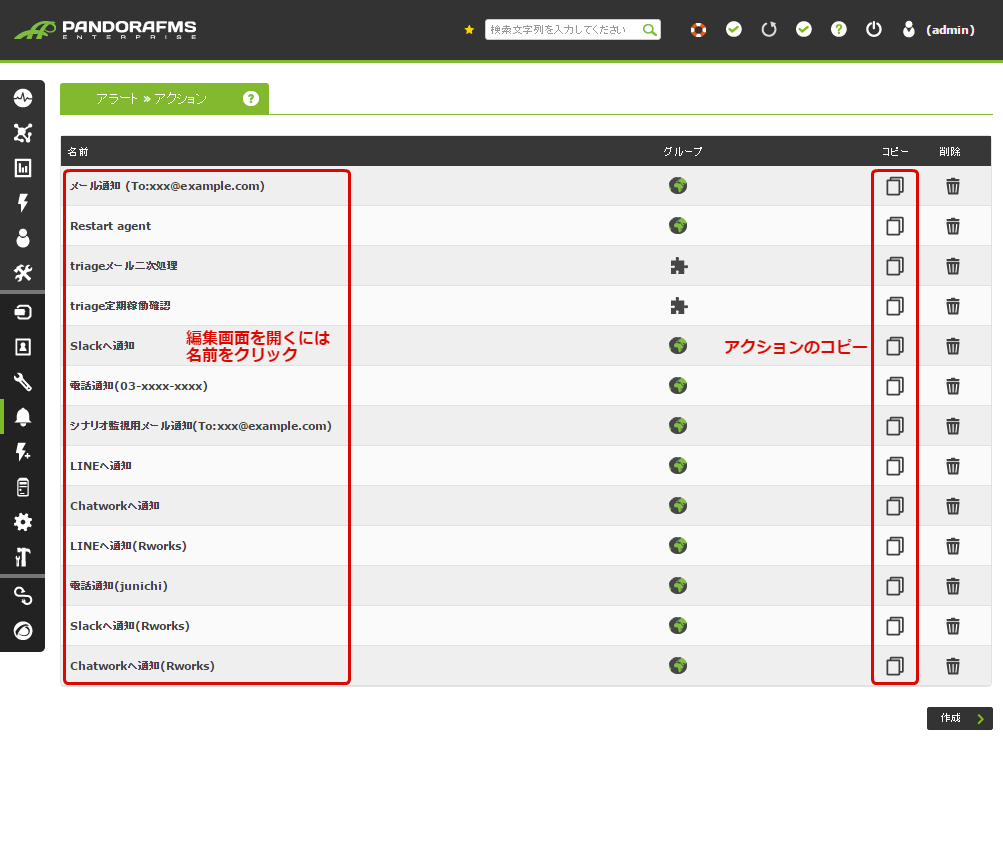
- 以下を参考に内容を編集し、[更新] をクリックします。
項目名 入力内容 名前 任意の名前
例: ChatWorkへ通知(宛先)グループ このアクションを使うエージェントのグループ
例: 全てコマンド ChatWork への通知 しきい値 任意 メッセージ/障害通知, メッセージ/復旧通知 通知される文面 (※) APIトークン/障害通知
APIトークン/復旧通知取得した API トークン room_id/障害通知
room_id/復旧通知書き込み先のグループチャットの room_id ※ _ (アンダースコア) で囲まれている文字列はマクロと呼ばれており、デフォルトで入力されているもの以外にも様々な種類が用意されています。詳細は ? アイコンをクリックして表示されるヘルプか、公式ドキュメントを参照してください。
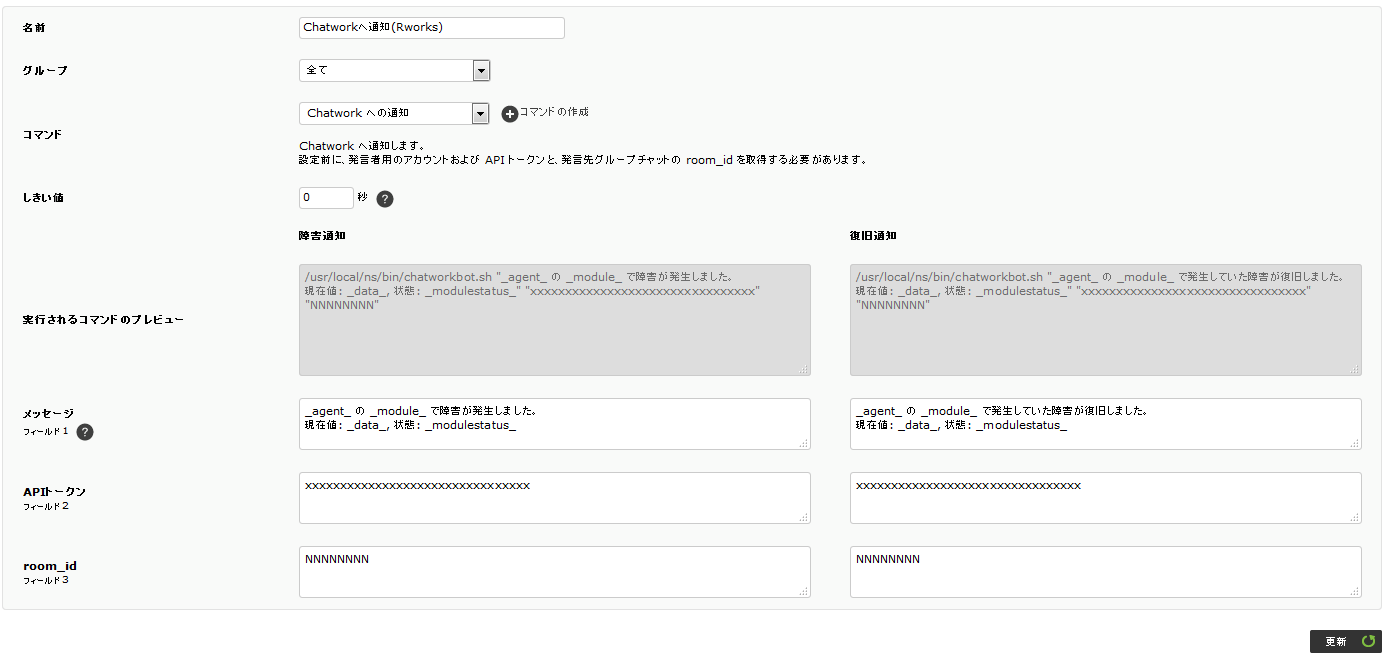
- 管理メニューより、[アラート] → [アクション] をクリックします。
- 作成したアラートアクションをモジュールに紐付ける設定を行います。
- 管理メニューより、[エージェント管理] をクリックします。
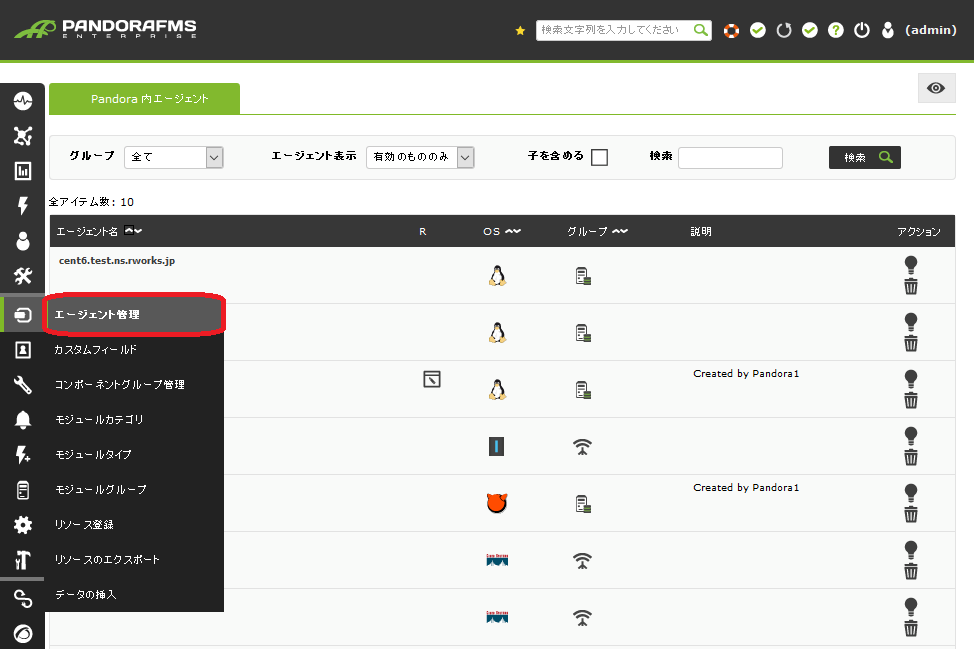
- アラートを設定したいエージェントの [アラート] をクリックします。
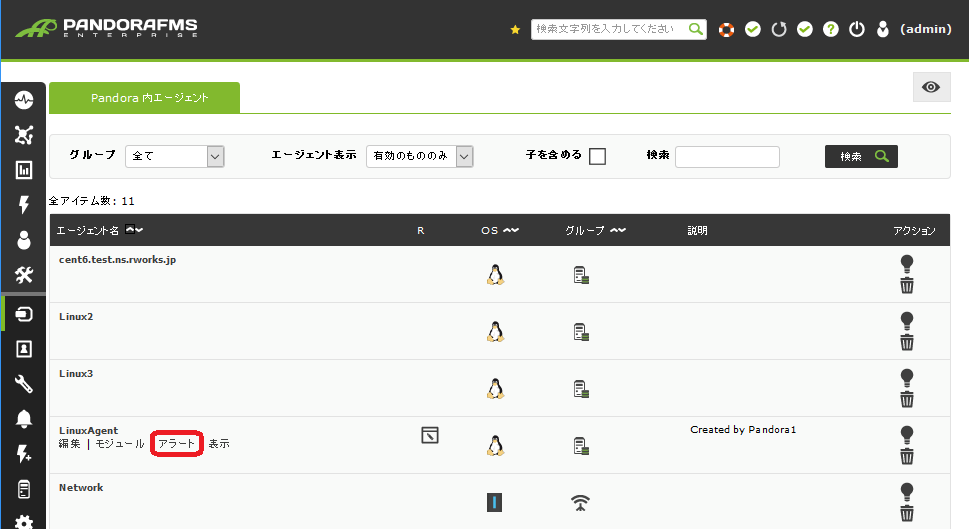
- 以下を参考に内容を入力し、[アラートの追加] をクリックします。
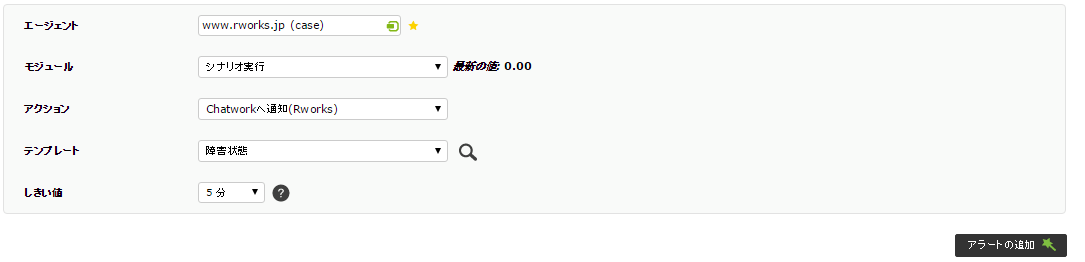
項目名 入力内容 モジュール アラートをつけたいモジュール アクション 作成した ChatWork 通知アクション テンプレート アラート通知の条件 (※) しきい値 任意 ※ 選択した状態でプルダウンメニュー横の虫眼鏡アイコンにカーソルをあわせると、どのような条件のときにアラートを発生させるのかの説明を見ることができます。
- 管理メニューより、[エージェント管理] をクリックします。
LINE通知設定
概要
LINE の API 機能を使うことにより、LINE のトーク (個人、グループ) に通知を行うことができます。
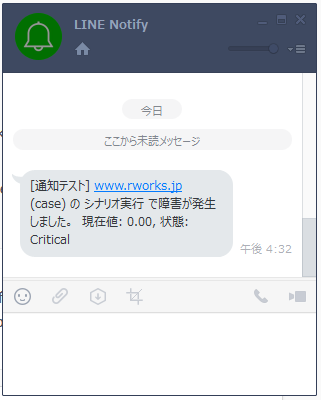
手順詳細
LINEの準備
Pandora FMS の設定を行う前に、以下を準備する必要があります。
- 通知を受け取る LINE アカウントやグループ
- 通知先のトークに書き込むためのアクセストークン
LINEアカウントやグループの用意ができたら、以下の手順でアクセストークンを発行します。
LINE側の仕様変更により、以下の手順とは操作が異なる可能性があります。そのような場合はLINEのマニュアル等を参考にアクセストークンを発行してください。
- LINE Notify にログインします。
- 個人宛に通知を行う場合は、通知を受け取りたい個人のアカウントでログインします。
- グループトーク宛に通知を行う場合は、グループに参加しているいずれかのアカウントでログインします。
- 画面右上のユーザ名をクリックしてプルダウンメニューを開き、「マイページ」をクリックします。
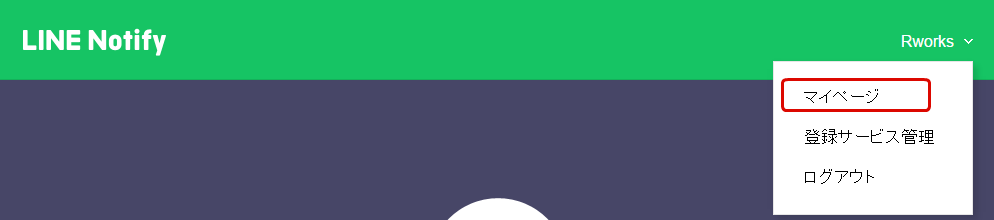
- 「トークンを発行する」をクリックします。
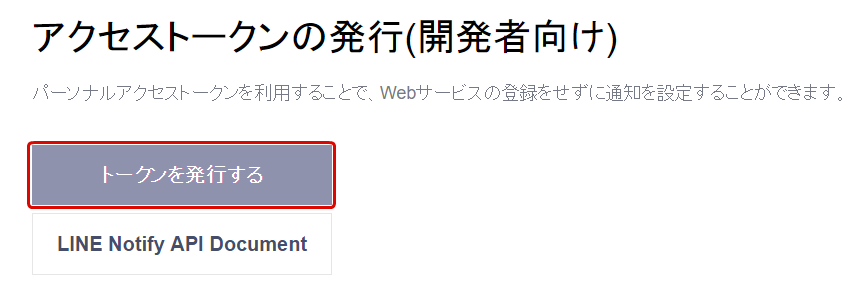
- 以下を参考に内容を入力し、「発行」をクリックします。
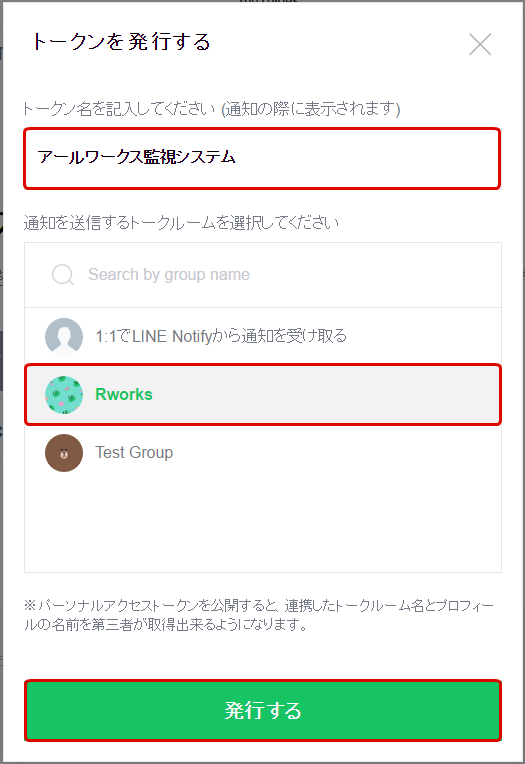
項目名 入力内容 トークン名 任意の名前 (通知の際に表示されます)
例: 監視システム通知の送信先 個人宛に通知を行いたい場合: 「1:1でLINE Notifyから通知を受け取る」
グループトーク宛に通知を行いたい場合: 通知先のグループトーク名 - アクセストークンが表示されるので、内容をコピーして控えておきます。
Pandora FMS の設定
- 取得したアクセストークンを使って通知を行うための、アラートアクションを作成します。
- 管理メニューより、[アラート] → [アクション] をクリックします。
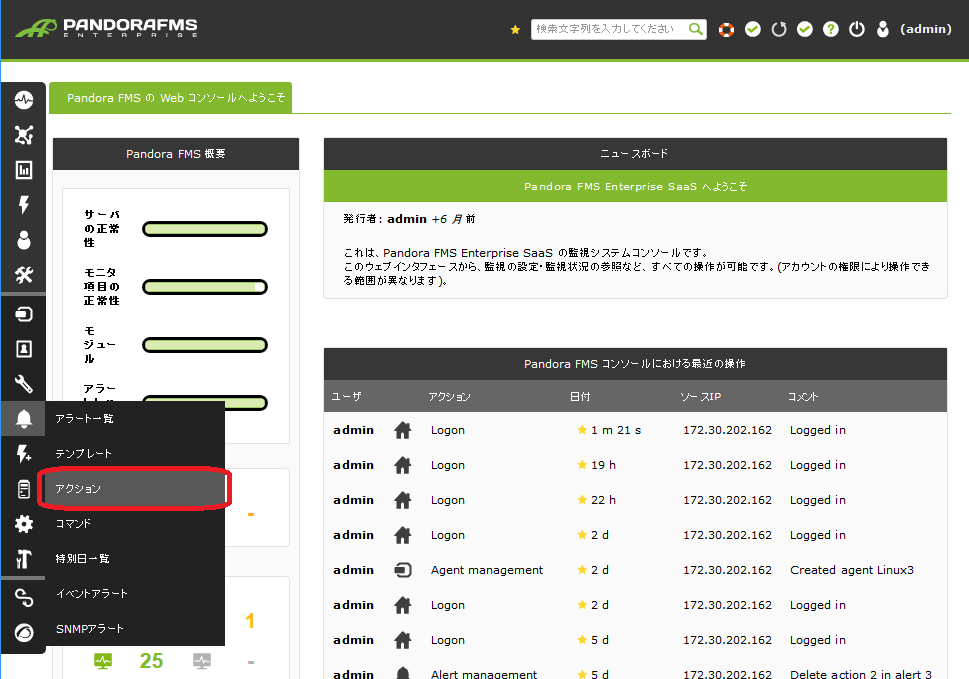
- 「LINEへ通知」というアクションをコピーします。コピーすると、「LINEへ通知 コピー」というアクションが作成されているので、名前をクリックして編集画面を開きます。
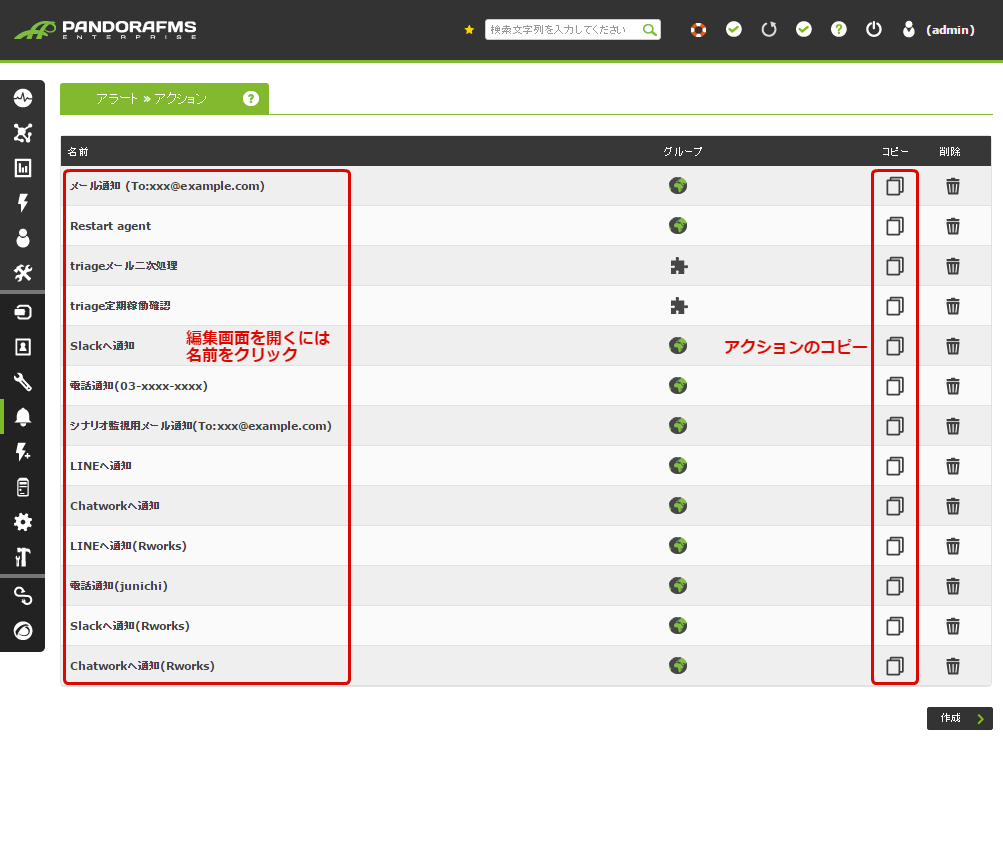
- 以下を参考に内容を編集し、[更新] をクリックします。
項目名 入力内容 名前 任意の名前
例: LINEへ通知(宛先)グループ このアクションを使うエージェントのグループ
例: 全てコマンド LINE への通知 しきい値 任意 メッセージ/障害通知
メッセージ/復旧通知通知される文面 (※) アクセストークン/障害通知
アクセストークン/復旧通知発行したアクセストークン ※ _ (アンダースコア) で囲まれている文字列はマクロと呼ばれており、デフォルトで入力されているもの以外にも様々な種類が用意されています。詳細は ? アイコンをクリックして表示されるヘルプか、公式ドキュメントを参照してください。
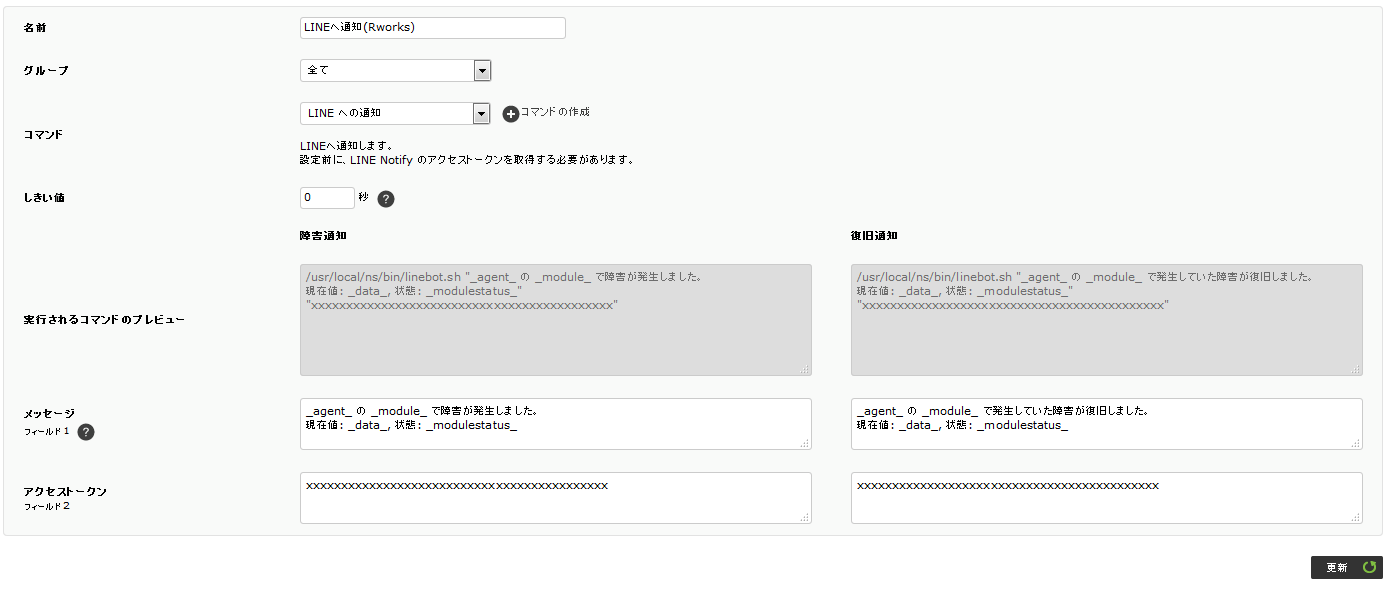
- 管理メニューより、[アラート] → [アクション] をクリックします。
- 作成したアラートアクションをモジュールに紐付ける設定を行います。
- 管理メニューより、[エージェント管理] をクリックします。
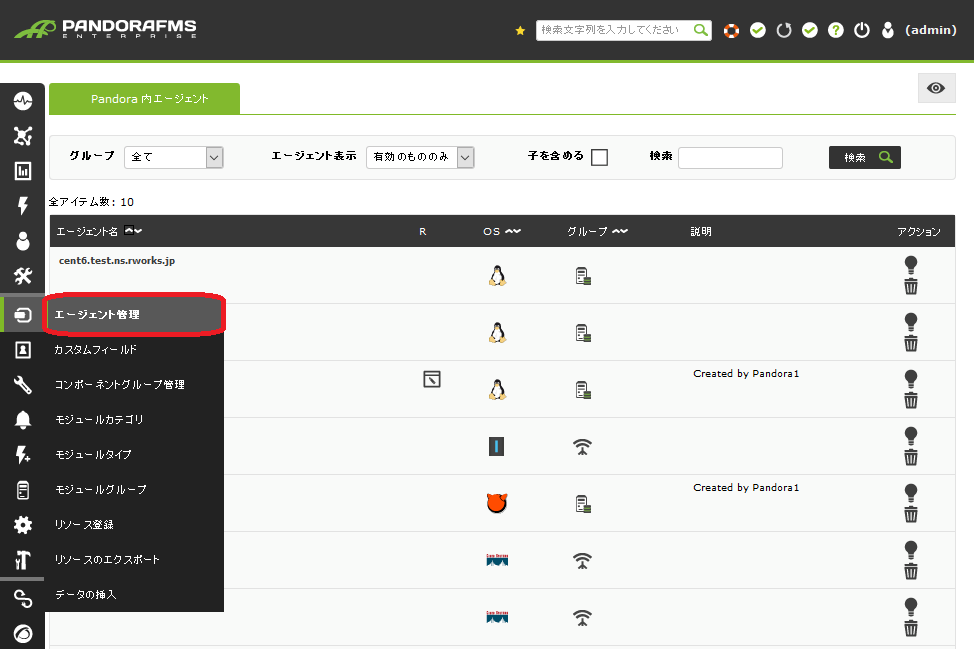
- アラートを設定したいエージェントの [アラート] をクリックします。
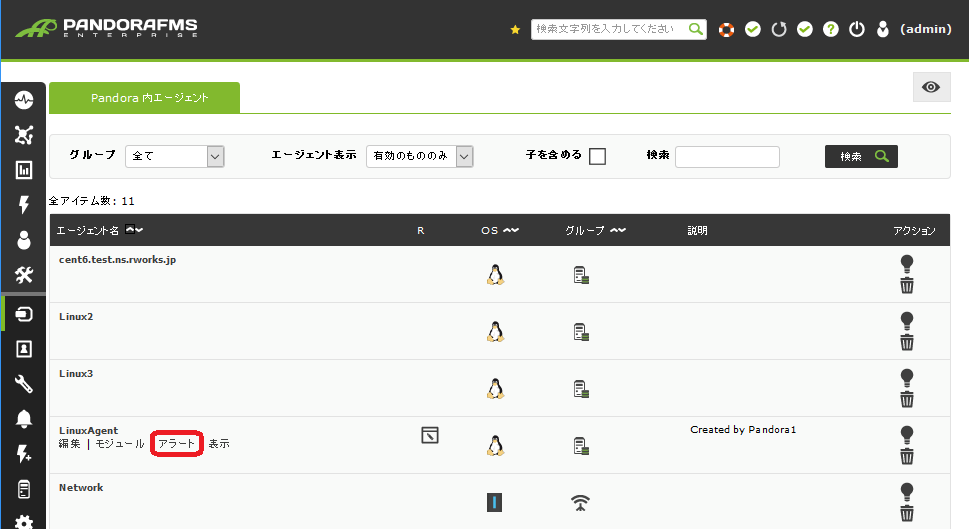
- 以下を参考に内容を入力し、[アラートの追加] をクリックします。
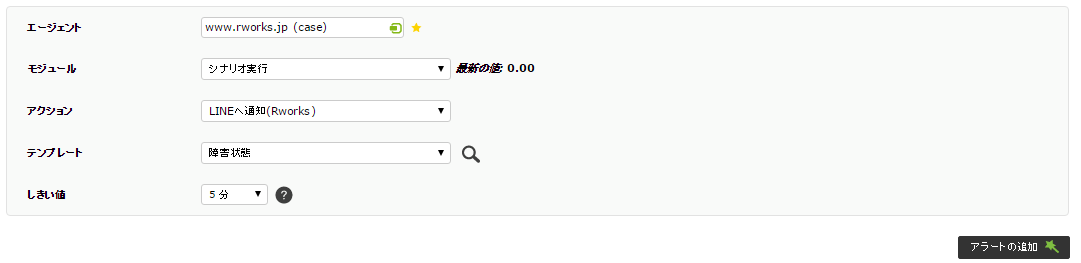
項目名 入力内容 モジュール アラートをつけたいモジュール アクション 作成した LINE 通知アクション テンプレート アラート通知の条件 (※) しきい値 任意 ※ 選択した状態でプルダウンメニュー横の虫眼鏡アイコンにカーソルをあわせると、どのような条件のときにアラートを発生させるのかの説明を見ることができます。
- 管理メニューより、[エージェント管理] をクリックします。
Contactお問い合わせ
お見積もり・ご相談など、お気軽にお問い合わせください。
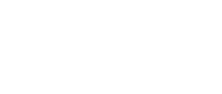
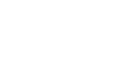


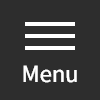

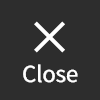
 03-5946-8400
03-5946-8400