-
オンラインマニュアル
- Pandora FMS Enteprise SaaS
- Webシナリオ監視サービス
- 0-1. はじめに
- 0-2. こんなときは
- 1-1. 簡単なシナリオ作成
- 1-2. クイックスタート No.1
- 1-3 クイックスタート No.2
- 2-1. シナリオを登録する
- 2-2. シナリオを変更する
- 2-3. シナリオを削除する
- 2-4. シナリオの実行結果を確認する
- 2-5. 実行中のシナリオの内容を確認する
- 2-6. シナリオを実行するブラウザを変更する
- 2-7. シナリオの実行結果をエクスポートする
- 2-8. シナリオの実行を停止・再開する
- 2-9. シナリオをダウンロードする
- 2-10. アラート通知を止める
- 2-11. 実行時間の推移をグラフ表示する
- 2-12. 月次の画面遷移数を確認する
目次
ここでは、シナリオの実行状況を閲覧する方法について説明します。
具体的には下記のトピックスを扱います。
「シナリオ一覧」画面を開く
「シナリオ一覧」画面は、Webシナリオ監視のホームページとも言える画面です。
登録されているシナリオが一覧されるので、それぞれの稼働状況を確認し操作を行います。
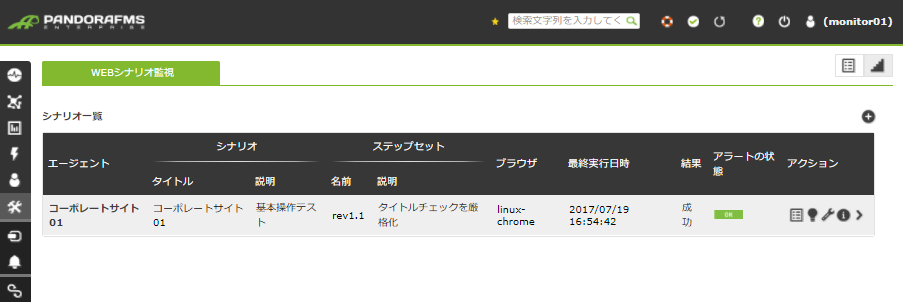
この画面は次のようにして開きます。この方法を使えば、Pandora Console のどの画面からでもこの画面に移動できます。
- Pandora Console 左メニューの「拡張」アイコンをクリックし、「Webシナリオ監視」を選ぶ
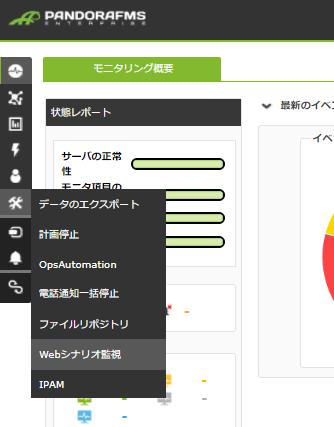
「シナリオ詳細」画面を表示している場合は、画面右上の「シナリオ一覧」アイコンのクリックでも「シナリオ一覧」に移動できます。
- 「シナリオ詳細」画面の右上の「シナリオ一覧」アイコンをクリックする。
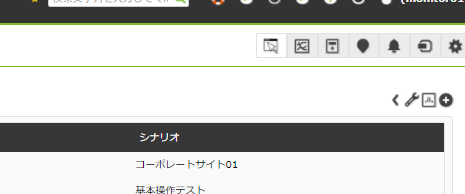
「シナリオ一覧」画面で実行状況を確認する
「シナリオ一覧」画面には、登録されているシナリオの一覧が、直近の実行時刻と結果(成功/失敗)とともに表示されます。
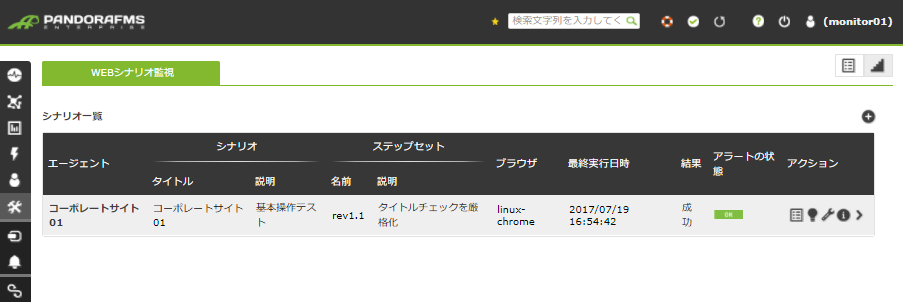
シナリオ一覧の各カラムについて説明します。
| カラム | 説明 |
|---|---|
| エージェント | エージェントの名前。 |
| シナリオ | シナリオのタイトルと説明。 |
| ステップセット | 実行対象のステップセットの名前と説明。 |
| ブラウザ | 実行に利用するブラウザの種類。 |
| 最終実行日時 | 直近のシナリオ実行時刻。 |
| 結果 | 直近のシナリオ実行の結果(成功/失敗)。 |
| アラートの状態 | 通常は、緑色の背景に「OK」という表示ですが、アラートが通知されると、オレンジ色の背景に「Fired」という表示になります (その後、復旧アラートが通知されると元の状態に戻ります)。 |
| アクション | 実行可能なアクションのアイコンが一覧表示されます。 |
アクションカラムには、各シナリオに対して実行可能なアクションがアイコンで一覧表示されます (アイコンをクリックするとアクションが実行されます)。
ここに表示されるアイコンは以下の通りです。
| アイコン | 説明 |
|---|---|
| ステップセット参照 | ステップセットの内容を確認できます。詳細は、2-5. 実行中のシナリオの内容を確認するを参照してください。 |
| シナリオを無効化 | シナリオを無効化し、実行を停止します。詳細は、2-8. シナリオの実行を停止・再開するを参照してください |
| シナリオを有効化 | シナリオを有効化し、実行を再開します。詳細は、2-8. シナリオの実行を停止・再開するを参照してください |
| シナリオ編集 | シナリオのタイトルや実行するブラウザを変更します。詳細は、2-2. シナリオを変更するを参照してください |
| プラン参照 | 最小実行間隔秒数など、現在の契約に関連する情報を表示します。詳細は、2-11. シナリオの登録上限を確認・変更するを参照してください |
| シナリオ詳細を開く | シナリオの実行状況の詳細を表示します。詳細は、このあとの「シナリオ詳細」画面を開く、「シナリオ詳細」画面で実行状況の詳細を確認するを参照してください |
| リセット | シナリオに問題があった場合、このアイコンが表示される可能性があります。詳細は、2-1. シナリオを登録するのシナリオ実行のリセットを参照してください |
「シナリオ詳細」画面を開く
実行状況の詳細を確認するには、「シナリオ一覧」画面からシナリオを選び「シナリオ詳細」画面を開きます。「シナリオ詳細」では、シナリオのステップごとの実行状況などを確認できます。
- 一覧の中からシナリオを選び、「アクション」カラムのシナリオ詳細を開くをクリックする。
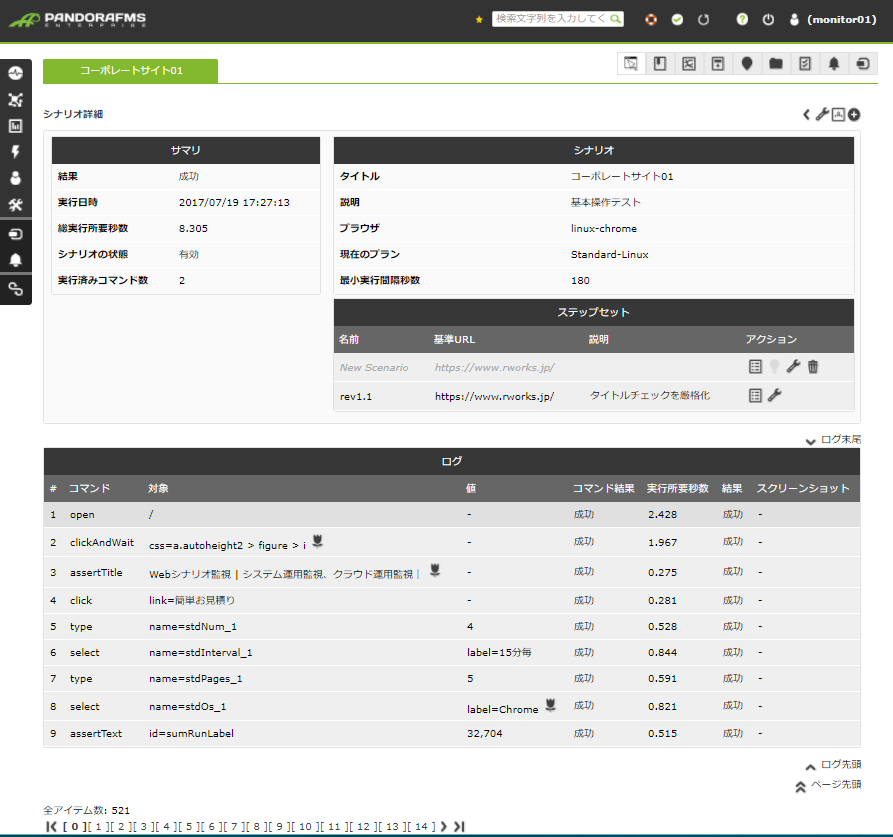
「シナリオ一覧」ではなく、特定エージェントの「メイン」画面や「アラート設定」画面など、どこか特定のエージェントに関するページを表示している場合は、画面右上の「Webシナリオ監視」アイコンのクリックでも可能です。
- 画面右上の「Webシナリオ監視」アイコンをクリックする。
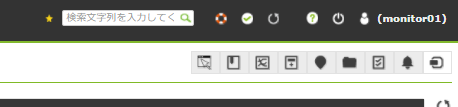
「シナリオ詳細」画面で実行状況の詳細を確認する
「シナリオ詳細」画面はいくつかの表示領域に分かれています。以下、それぞれの表示領域について説明します。
実行結果のサマリ
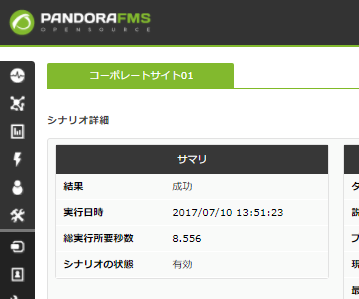
ここには、直近の実行結果が表示されます。
| 項目名 | 説明 |
|---|---|
| 結果 | 直近のシナリオ実行の結果(成功/失敗) |
| 実行日時 | 直近のシナリオ実行の実行日時 |
| 総実行所要秒数 | 直近のシナリオ実行の実行開始から終了までにかかった時間。その内訳は実行ログで確認できます。 |
| シナリオの状態 | 現時点でのシナリオの状態(有効/無効) |
なお、実行履歴から特定の実行回を選んだ場合もこの「シナリオ詳細」画面を使って表示します。
その場合、実行結果に関する情報は、選んだ実行回のものになります。
シナリオの情報
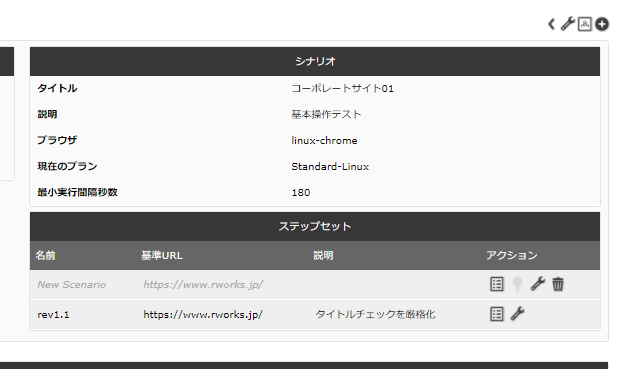
ここには、シナリオとステップセットの情報が表示されます。
その詳細は、2-1. シナリオを登録する、2-2. シナリオを変更するを参照してください。
実行ログ
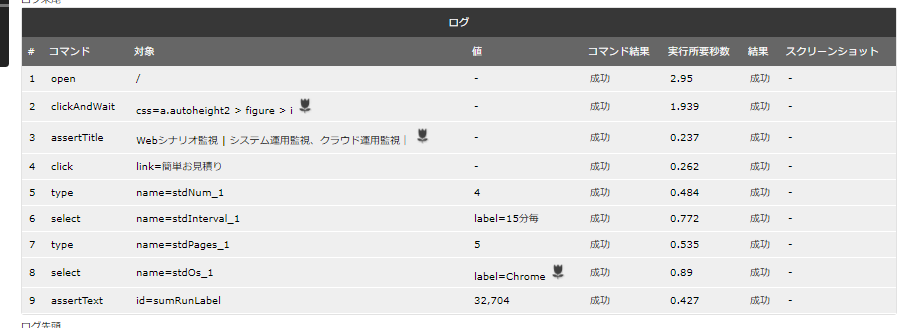
ここには、直近の実行結果をステップごとに表示されます。各カラムは下記の通りです。
| 項目名 | 説明 |
|---|---|
| # | ステップ番号 |
| コマンド | このステップで実行する Selenium コマンド |
| 対象 | Selenium コマンドの対象を指定する引数 |
| 値 | Selenium コマンドへ渡す値を指定する引数 |
| コマンド結果 | コマンドの実行結果(return value) |
| 実行所要秒数 | コマンドの実行にかかった時間 |
| 結果 | コマンドの実行結果 (成功/失敗) |
| スクリーンショット | (失敗した場合) ブラウザ画面のスクリーンショットへのリンクが表示される |
このアイコンは、テキストが長すぎる場合に一部を省略したというマークで、クリックするとテキストを全表示します。
ステップセットを構成する Selenium コマンドとその引数については、『Seleniumの日本語ドキュメント』の『Seleniumのコマンド』などのページを参照してください。また、1-1. 簡単なシナリオ作成 も合わせて参照してください。
実行履歴
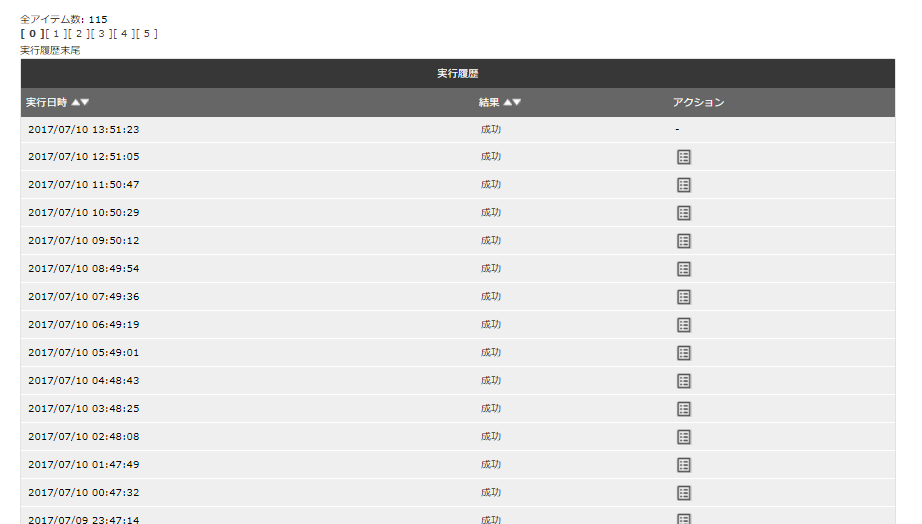
ここには、これまでの実行状況のサマリが直近の実行からの時系列で表示されます。
それぞれ、アクションカラムの「詳細を表示」アイコンをクリックして、詳細画面を開くことができます。
実行 20回ごとにページ分けして表示されるので、表示範囲外の実行状況を確認したい場合は、ページ番号をクリックしてページを移動します。
シナリオが失敗している場合の詳細確認
シナリオ実行が失敗した場合、「シナリオ一覧」画面には次のように表示されます。
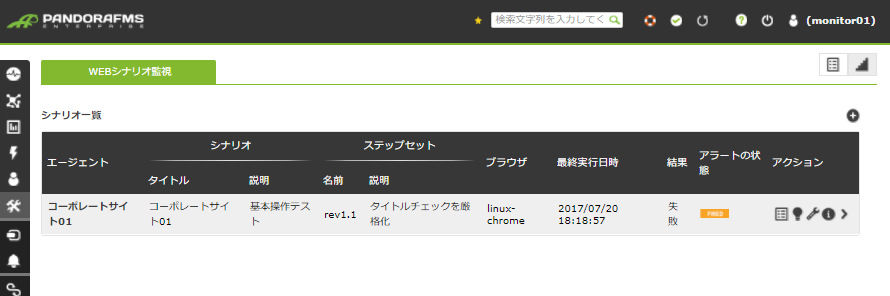
「アラートの状態」はアラート通知を行った状態かどうかを示します。通知を行って復旧するまでは、この画面のように「アラート発生中」として表示され、復旧して正常状態に戻ったあとは 「アラート未通知」として表示されます。
アラート設定が無い場合は、常に「アラート未通知」として表示されます。
「シナリオ詳細画面」では次のように表示されます。
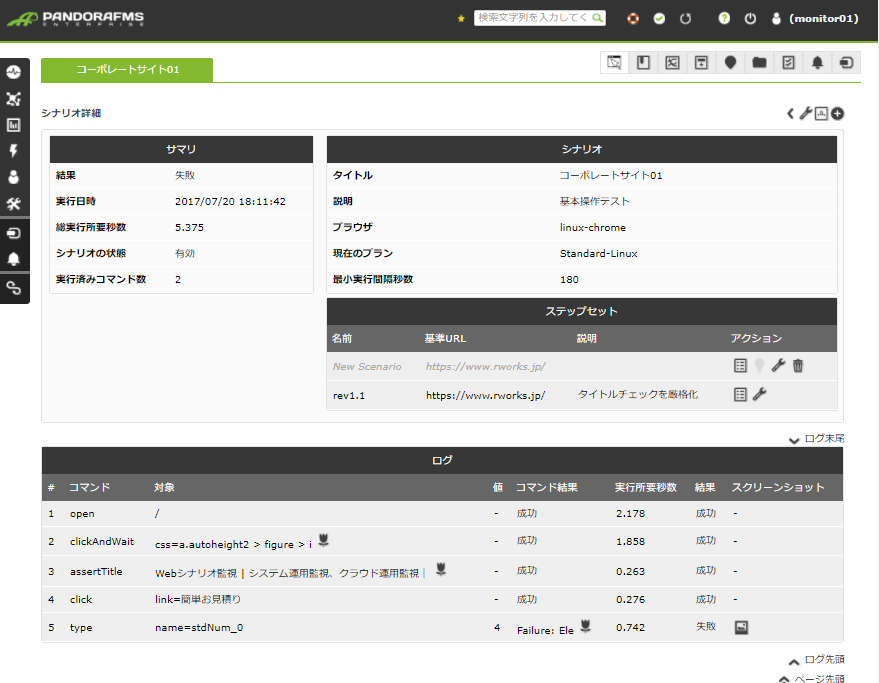
失敗の箇所はログで確認できます。ログは実行したステップのみ表示されるので、ログの最終行で実行を停止したステップが確認できます。ステップセットの内容を確認したい場合は、2-5. 実行中のシナリオの内容を確認するの手順を参照してください。
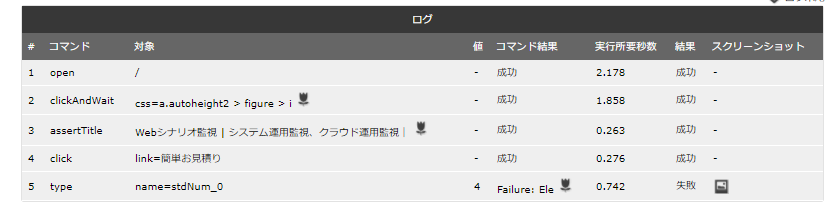
アイコンが表示されている場合は、テキストが省略されているので、クリックして全表示とします。
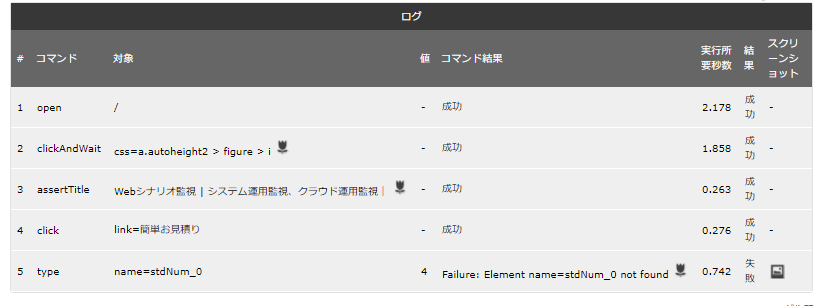
コマンド実行が失敗したステップには、スクリーンショット欄に「スクリーンショット」アイコンが表示されます。同アイコンをクリックして、失敗時のスクリーンショットを確認します。
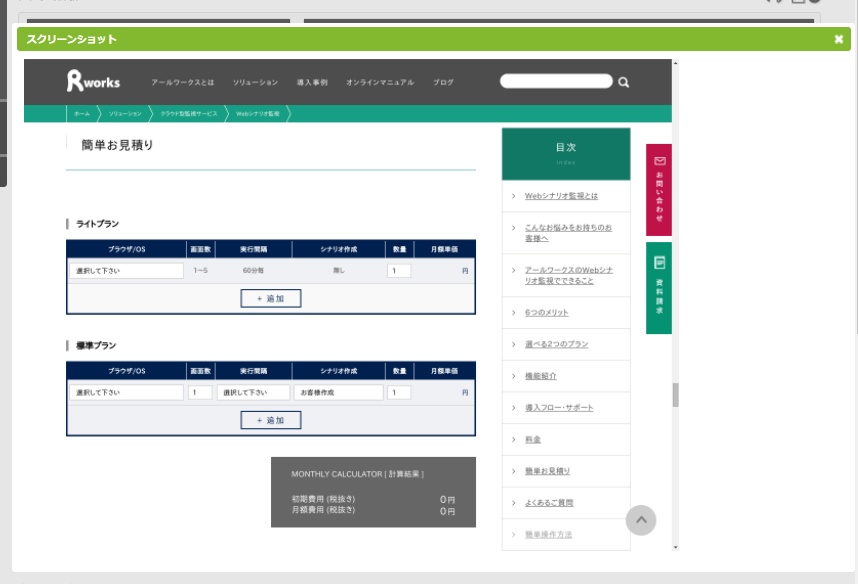
コマンドの失敗からスクリーンショット取得までには若干のタイムラグがあるため、失敗時の状況を正確に反映していない場合があります。また、実行状況によっては、複数のステップでスクリーンショットを取得する場合があります。スクリーンショットの確認にあたっては、ご留意ください。
Contactお問い合わせ
お見積もり・ご相談など、お気軽にお問い合わせください。
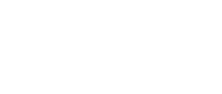
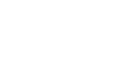


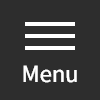

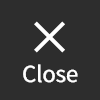
 03-5946-8400
03-5946-8400